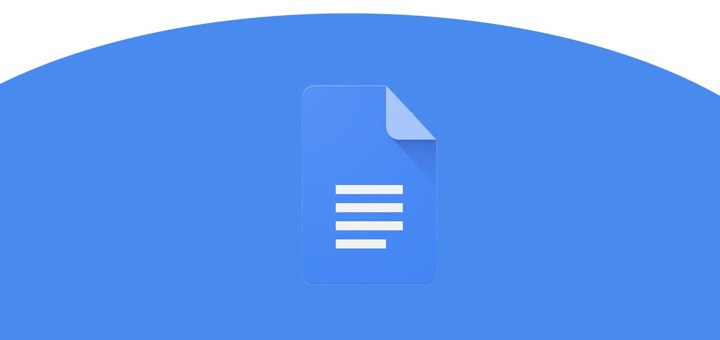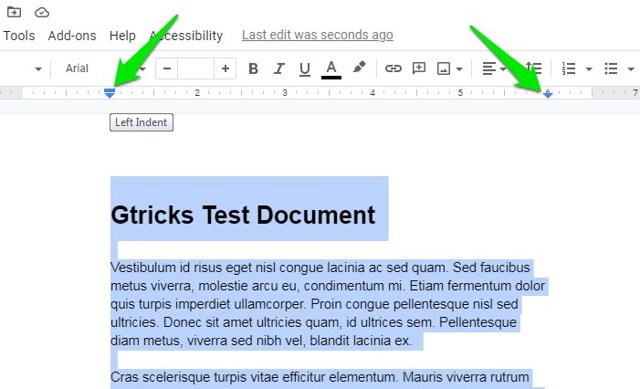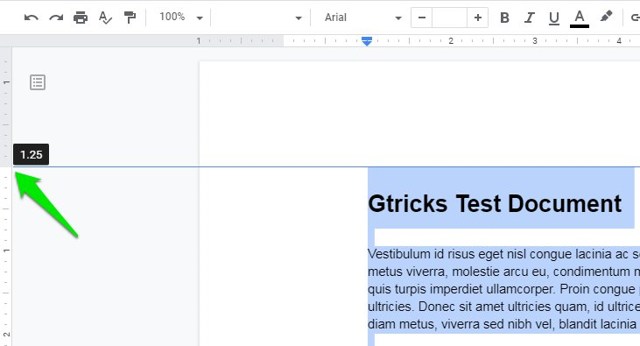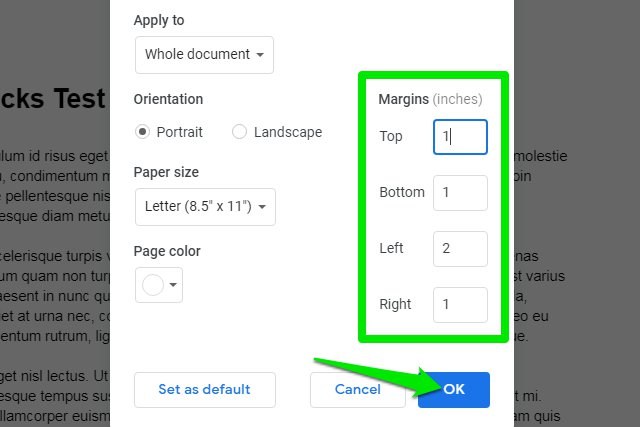2 helppoa tapaa muuttaa marginaaleja Google-dokumenteissa
Muotoilulla on tärkeä rooli asiakirjan asianmukaisessa esittämisessä. Onneksi Google-dokumentit tarjoaa kaikki tarvitsemasi muotoilutyökalut, haluatko säätää välilyöntejä, muuttaa suuntaa tai hallita otsikoita. kaikki on mahdollista. Muotoilusta puhuttaessa on todella tärkeää tietää, kuinka reunuksia muutetaan Google-dokumenteissa, koska oletusmarginaalit eivät välttämättä sovi kaikkiin asiakirjoihin. Varsinkin, jos sinun on työstettävä koulun essee tiukat marginaaliohjeet.
Google Docsissa on kaksi helppoa tapaa säätää marginaaleja, ja molemmilla tavoilla on omat etunsa. Tässä viestissä näytän nämä kaksi tapaa muuttaa marginaaleja Google-dokumenteissa.
Käytä viivainta muuttaaksesi reunuksia Google Docsissa
Google Docsissa on sisäänrakennettu viivain sivujen, ylä- ja alamarginaalien säätämiseksi. Jos se ei ole vielä käytettävissä ylä- ja vasemmassa kulmassa, voit ottaa sen käyttöön valitsemalla Näytä > Näytä viivain. Voit vapaasti säätää viivainten marginaaleja ja nähdä tulokset reaaliajassa. Jos sinun on kokeiltava hieman löytääksesi täydellisen marginaalisuhteen asiakirjallesi, tämä menetelmä on sinua varten.
Ensin säädetään sivumarginaalit. Oletan, että säädät marginaaleja tyhjässä asiakirjassa. Jos asiakirjassasi on kuitenkin sisältöä, sinun tulee valita (korostaa) se ensin ennen kuin muutat marginaaleja.
Yläviivaimen vasemmalla ja oikealla puolella on kaksi kolmion muotoista liukusäädintä, joilla voit säätää marginaaleja. Napsauta ja pidä alhaalla vasenta liukusäädintä ja siirrä sitä oikealle lisätäksesi vasenta marginaalia. Vastaavasti tartu oikeaan liukusäätimeen ja siirrä vasenta reunaa kohti suurentaaksesi oikeaa marginaalia.
Huomautus: Vasemman liukusäätimen yläpuolella on suorakaiteen muotoinen liukusäädin, jota käytetään vain kunkin kappaleen ensimmäisen rivin marginaalin säätämiseen. Jos et halua tehdä tätä, varmista, että tartut vasempaan liukusäätimeen napsauttamalla kolmion liukusäädintä.
Vasemmassa viivaimessa ei ole näkyviä liukusäätimiä ylä- ja alamarginaalien säätämiseksi. Vaikka viivaimessa on harmaita ja valkoisia osia, joissa valkoinen alue näyttää muokattavan alueen ja harmaa alue on tyhjä tila. Säädä näitä marginaaleja napsauttamalla ja pitämällä alhaalla tarkkaa aluetta, jossa nämä harmaat ja valkoiset osat leikkaavat. Nyt voit siirtää sitä vapaasti lisätäksesi tai pienentääksesi marginaaleja.
Käytä Sivun asetuksia muuttaaksesi marginaaleja Google-dokumenteissa
Jos haluat hieman tarkemman menetelmän, erityisesti, jos on tiettyjä marginaaliarvoja, sinun on noudatettava; niin sivuasetusten käyttäminen on paljon parempi. Sivuasetuksissa voit antaa tarkat marginaalikoot tuumina. Muutoksia ei kuitenkaan voi nähdä reaaliajassa, joten se ei ole hyvä vaihtoehto marginaalikokojen kokeilemiseen.
Pääset siihen napsauttamalla yläpalkissa olevaa Tiedosto-valikkoa ja valitsemalla valikosta "Sivun asetukset". Täällä on "Reunukset" -osio, johon voit kirjoittaa ylä-, ala-, vasen ja oikea marginaalit tuumina. Kirjoita vain vaaditut arvot ja paina "OK" -painiketta ottaaksesi muutokset käyttöön.
Siinä kaikki, valintamarginaalit otetaan välittömästi käyttöön koko asiakirjassa, ellet ole valinnut tiettyjä rivejä.
Vihje: Jos sinun on käytettävä tiettyjä marginaaleja aina, kun luot asiakirjan, voit myös asettaa uudet marginaaliarvot oletusarvoiksi. Sinun tarvitsee vain napsauttaa "Aseta oletukseksi" -painiketta sivun asetuksissa, kun olet lisännyt uudet marginaaliarvot.
Käärimistä
Mielestäni viivaimen käyttö on helpoin tapa muuttaa marginaaleja Google Docsissa. On todella helppoa nähdä muutokset reaaliajassa, ja rehellisesti sanottuna ei ole liian vaikeaa käyttää tiettyjä marginaaliarvoja, kuten näet ne viivaimella. Vaikka säätäminen sivun asetuksista on ehdottomasti vähemmän hämmentävää, ja se antaa myös mahdollisuuden tehdä muutoksista pysyviä.