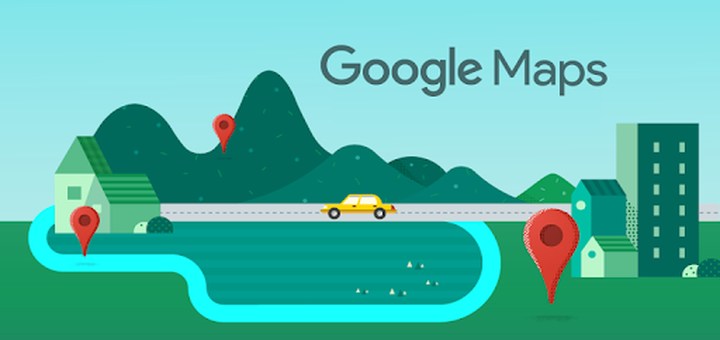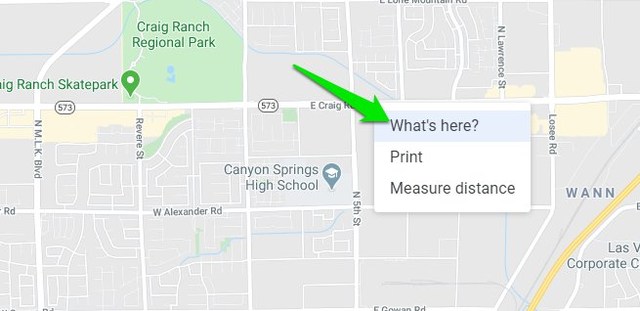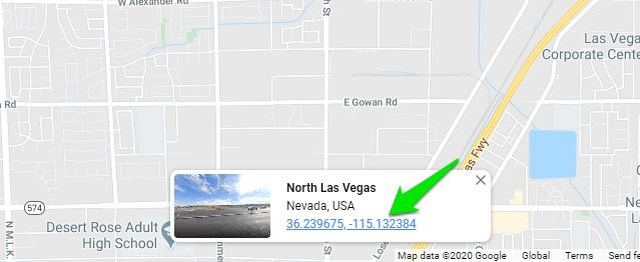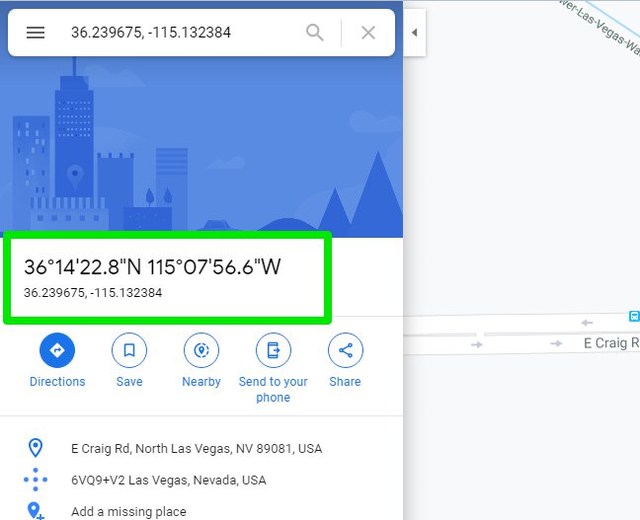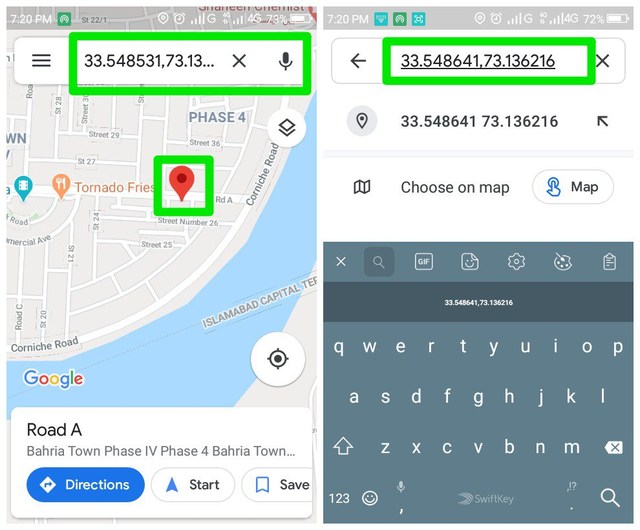Leveys- ja pituuskoordinaattien löytäminen Google Mapsista
Leveys- ja pituuskoordinaatteja voidaan käyttää paikantamaan sijainti missä tahansa kartalla. Vaikka voimme helposti määrittää ja jakaa sijainnin karttasovelluksessamme, leveys- ja pituuskoordinaatit ovat silti tärkeitä monissa skenaarioissa. Jos esimerkiksi et jaa sijaintia karttasovelluksesta toiselle tai joudut ehkä fyysisesti antamaan sijainnin koordinaatit, voit tehdä sen leveys- ja pituuskoordinaateilla.
Onneksi, jos haluat löytää tarkat leveys- ja pituuskoordinaatit sijainnista, Google Maps voi tarjota ne helposti. Tänään näytän sinulle, kuinka löydät leveys- ja pituuskoordinaatit mistä tahansa sijainnista Google Maps -työpöydällä ja Android-sovelluksessa.
Etsi leveys- ja pituusaste Google Maps Desktopista
Google Maps -työpöydällä et löydä leveys- ja pituusasteita yksinkertaistetusta versiosta, joten varmista, että alareunassa ei ole salamakuvaketta, joka edustaa yksinkertaistettua tilaa. Napsauta nyt hiiren kakkospainikkeella aluetta, jonka leveys- ja pituuskoordinaatit tarvitset, ja valitse pikavalikosta vaihtoehto "Mitä täällä on?".
Alareunassa avautuu pieni kortti, josta näet leveys- ja pituusasteen. Voit merkitä sen täältä.
Jos kuitenkin haluat kopioida arvot, sinun on napsautettava leveys- ja pituuskoordinaatteja. Tämä avaa oikealle puolelle paneelin, josta näet leveys- ja pituusasteet DMS- ja DD-muodoissa. Voit korostaa arvot täällä ja kopioida ne.
Etsi leveys- ja pituusaste Google Mapsin Android-sovelluksesta
Napauta ja pidä painettuna Google Mapsin Android-sovelluksessa sijaintia, jonka leveys- ja pituusasteet haluat löytää. Tämä pudottaa nastan ja näet leveys- ja pituuskoordinaatit hakupalkissa.
Jos kuitenkin napautat koordinaatteja kopioidaksesi ne, hakupalkki näyttää sen sijaan tiedot lähellä olevasta tunnetusta osoitteesta. Siksi et voi kopioida koordinaatteja. Eräs ratkaisu, jonka olen löytänyt tähän ongelmaan, on napauttaa ja pitää painettuna pudottaaksesi nastan ja napauttamalla sitten heti hakupalkkia. Jos teet sen riittävän nopeasti, hakupalkki ei täytä mitään osoitetta, vaan sen sijaan täyttää leveys- ja pituuskoordinaatit, jotka voit kopioida.
Tiedän, että koordinaattien kopioiminen sovellukseen on hieman vaikeaa, mutta yritä vain olla tarpeeksi nopea ja sen pitäisi toimia.
Ajatusten lopettaminen
Uskon, että koordinaattien kopioimisen Android-sovelluksessa olisi pitänyt olla helpompaa, mutta luulen, että todellinen osoitetieto on hyödyllisempi tavallisille käyttäjille. Kun olet löytänyt tarvitsemasi koordinaatit, voit kirjoittaa ne minkä tahansa tuetun karttasovelluksen hakupalkkiin ja se avaa suoraan tarkan sijainnin.