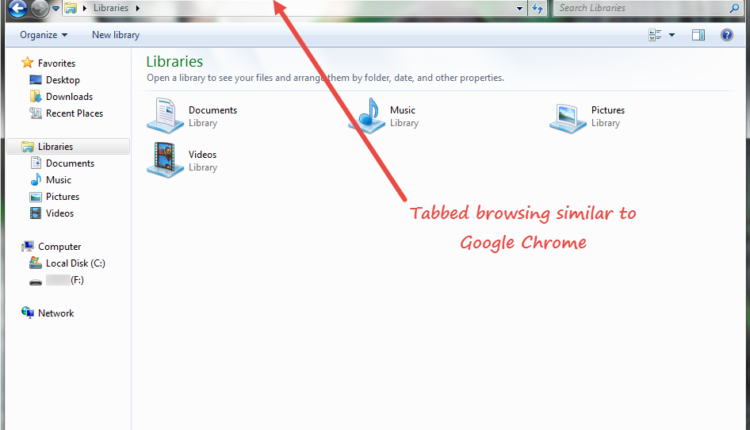Ottieni Chrome come Schede in Esplora risorse
Destreggiarsi tra più finestre mentre si lavora al computer diventa molto frustrante quando si ha fretta. Una soluzione per questo è utilizzare schede diverse invece di utilizzare Windows come lo fai in Chrome. Sfogliare i tuoi file equivale a navigare sul Web con informazioni limitate. Con le schede, puoi continuare a lavorare su cartelle diverse mantenendole organizzate nella stessa finestra.
Dai al tuo Windows Explorer un'interfaccia simile a Google Chrome con la navigazione a schede. Esistono molti software di navigazione dei file che offrono questo tipo di funzione. Il problema è tutto in ritardo rispetto a Windows Explorer in termini di prestazioni o prezzo. La soluzione per questo sono piccole applicazioni o componenti aggiuntivi.
La navigazione a schede è diventata la norma ora, è ora di abilitarla in Windows Explorer.
#. Trifoglio 3
Clover 3 ti offre un'interfaccia simile a Chrome, fai clic con il pulsante destro del mouse per il menu e segnalibri in stile Chrome. Anche le scorciatoie sono le stesse di Chrome: "Ctrl + T" per la nuova scheda, "Ctrl + W" per la nuova finestra e "Ctrl + D" per aggiungere la posizione corrente al segnalibro e molti altri. L'applicazione funziona senza problemi senza intoppi. È freeware con tutte le funzionalità caricate. Se sei più propenso a uno più bello, hai la possibilità di cambiare il tema. I controlli del mouse come il clic con la rotellina per aprire una finestra in una nuova scheda, il cambio di scheda utilizzando lo scorrimento del mouse, ecc. Migliorano l'accessibilità dell'esploratore.
#. QTTAbBar
Oltre a coprire tutte le funzionalità di base di Clover 3, QTTabbar ti offre una serie di trucchi aggiuntivi. Apri una nuova scheda facendo clic con il pulsante centrale del mouse sull'icona di una cartella; passa il mouse sopra un'immagine o un testo e verrà visualizzato un toolkit di anteprima; assegnare colori diversi per i caratteri nel nome della cartella e molti altri. È possibile visualizzare in anteprima e accedere istantaneamente al contenuto di una sottocartella facendo clic sul quadrato con la freccia blu che appare quando si sposta il cursore del mouse sulle icone delle cartelle. Una volta che ti sarai abituato all'interfaccia e alle scorciatoie, potrai goderti la navigazione a schede sul tuo computer.
#. Esploratore luminoso
Interfacce utente simili come Esplora risorse di Windows, BrightExplorer funziona bene con le scorciatoie da tastiera esistenti. Praticamente simile al software di cui sopra, BrightExplorer aggiunge poca fantasia con funzionalità come l'organizzazione delle schede utilizzate di frequente in un elenco di preferiti per un rapido accesso. Basta trascinare e rilasciare le schede nell'elenco dei preferiti. Per fare ciò, devi spendere qualche soldo poiché i componenti aggiuntivi vengono addebitati. Bright Explorer ha funzionalità e dovrai pagare per utilizzare opzioni aggiuntive che sono gratuite negli altri due.
Tutte e tre le applicazioni forniscono servizi simili con lievi variazioni. Clover 3 si distingue per la migliore interfaccia utente e scorciatoie simili a Chrome, a differenza degli altri due in cui avresti bisogno di tempo per abituarti. BrightExplorer è buono, ma sicuramente potrebbe essere migliorato. QTTabbar è qualcosa che ti consigliamo, a causa della fluidità e delle opzioni extra per modificare le impostazioni secondo le tue esigenze.