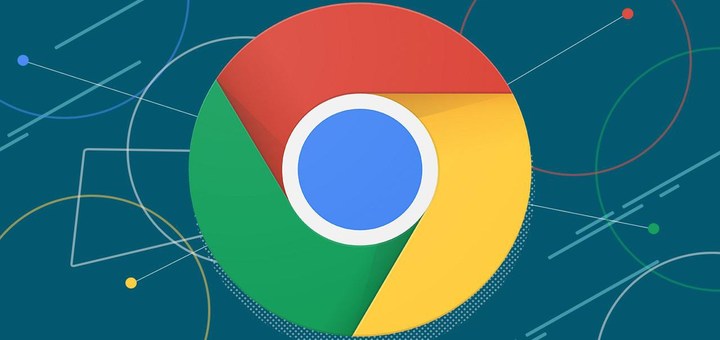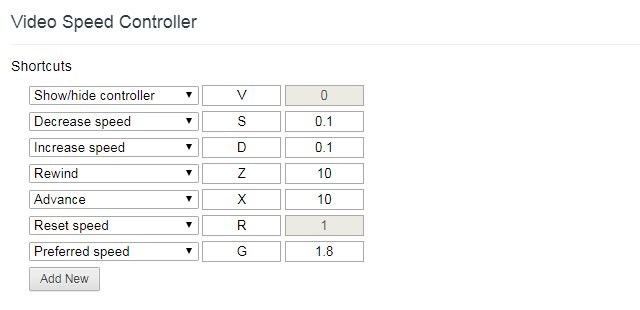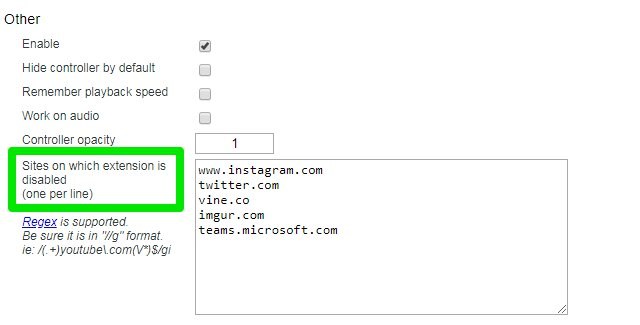Usa questa estensione del controller di velocità video per controllare la velocità del video in Chrome
Se trasmetti spesso video in streaming, devi sapere quanto è importante accelerare o rallentare i video. Ad esempio, se stai guardando un tutorial, accelerarlo può rendere molto facile seguirlo. Allo stesso modo, quando devi seguire rapidamente istruzioni familiari senza saltare nulla, accelerare i video può essere molto produttivo.
Anche se i siti Web di streaming video popolari come YouTube dispongono di un controller integrato per controllare la velocità del video, molti siti Web non supportano ancora i controlli della velocità del video. Ed è qui che un'estensione di Chrome può aiutarti ad accedere ai regolatori di velocità video su qualsiasi video online anche se il sito Web di streaming non lo supporta. In questo post, ti mostrerò come utilizzare questa estensione di Chrome per ottenere i controlli di velocità su tutti i video.
Presentazione del controller di velocità video
Video Speed Controller è un'estensione di Chrome che aggiunge piccoli pulsanti in sovrimpressione nell'angolo in alto a sinistra del video player per controllare la velocità del video. Funziona con tutti i lettori video HTML5, che la maggior parte dei siti Web di streaming supporta oggi. Puoi persino usarlo per controllare la riproduzione del video e riavvolgerlo o inoltrarlo facilmente utilizzando intervalli personalizzati.
Una cosa che mi piace molto di questa estensione è che è molto personalizzabile. È possibile personalizzare facilmente la velocità e gli intervalli di velocità di riproduzione in base alle proprie esigenze. Ad esempio, se si desidera aumentare la velocità del 30% ad ogni clic, è possibile regolarla nelle impostazioni.
Come utilizzare il regolatore di velocità video
Come ho detto prima, gli annunci di estensione si sovrappongono ai pulsanti sul video che stai visualizzando. Sarà un piccolo pulsante che mostrerà la velocità attuale e si espanderà per rivelare più pulsanti quando fai clic su di esso. Puoi fare clic sui pulsanti a doppia freccia per riavvolgere/avanzare i video e fare clic sui pulsanti meno/più per aumentare/diminuire la velocità del video.
Ora se vuoi accedere alle opzioni di personalizzazione dell'interno, fai clic sul pulsante dell'interno e seleziona da esso "Impostazioni". Nella prima sezione puoi assegnare tasti di scelta rapida alle funzioni e aumentare/diminuire l'intervallo di modifica per ciascuna funzione E non ci sono solo scorciatoie per il controllo della velocità e della riproduzione qui: qui puoi anche assegnare scorciatoie per ripristinare la velocità, la velocità predefinita, disattivare l'audio, mettere in pausa o persino passare a una durata impostata nel video.
Nella seconda sezione, puoi apportare modifiche di base come nascondere il controller, l'opacità del controller, i controlli audio e impostare la velocità di riproduzione predefinita. Tuttavia, la caratteristica più interessante qui è la possibilità di creare un elenco di siti Web su cui l'estensione non funzionerà. Se ci sono alcuni siti Web che offrono controlli della velocità video migliori o non funzionano bene con l'estensione, puoi aggiungerli a questo elenco per disabilitare l'estensione su di essi.
Concludere
Video Speed Controller è sicuramente un'estensione di Chrome molto utile se hai bisogno di accelerare o rallentare spesso i video. Direi che è meglio usarlo anche su siti web come YouTube in quanto offre un accesso più semplice ai controlli della velocità dei video. Anche la possibilità di regolare la quantità di velocità che dovrebbe diminuire/aumentare è un grande incentivo.
Se hai trovato utile questa estensione per controllare la velocità del video, condividi la tua esperienza nei commenti qui sotto.