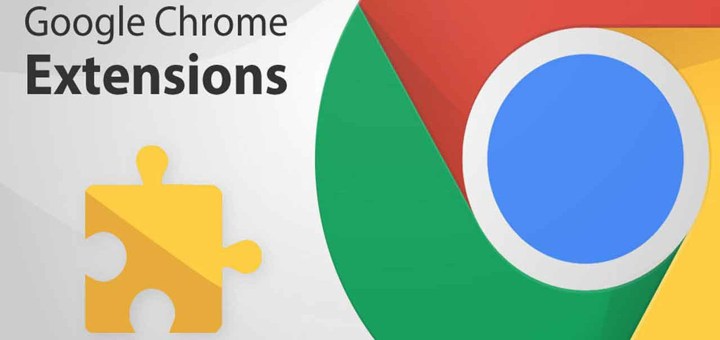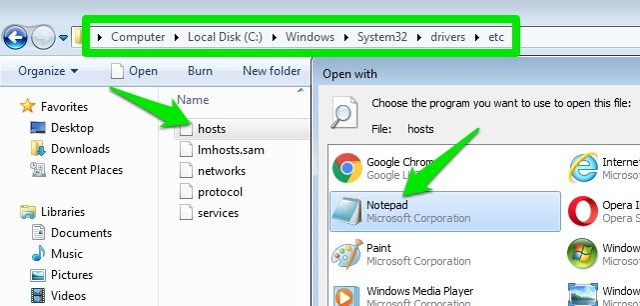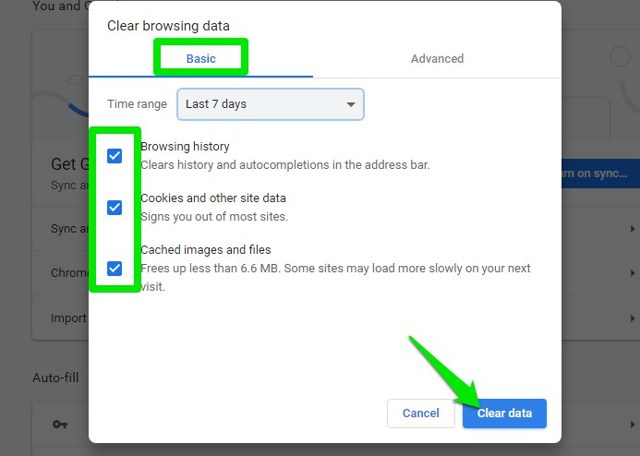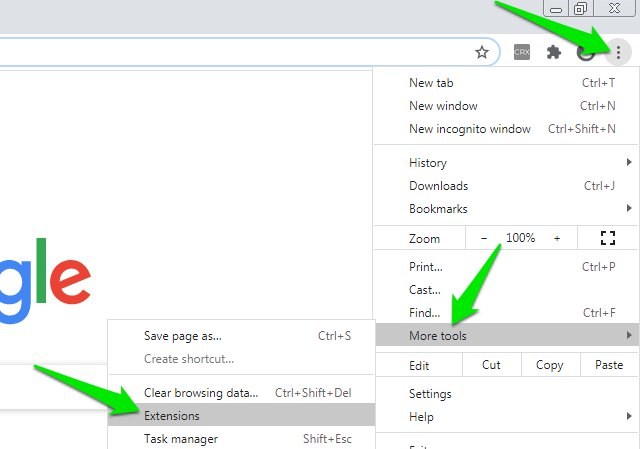Kuinka korjata Chrome-laajennukset, jotka eivät asennu Kuvan purku epäonnistui -virhe
Ongelmia Chrome-laajennusten asentamisessa ei ole harvinaista, sillä silloin tällöin jokin saattaa häiritä Chrome-laajennusten asennusta. Vaikka en kohtaa tätä ongelmaa liian usein, minulla oli viime viikolla ongelmia Chrome-laajennusten asentamisessa 3 kertaa yhden viikon aikana. Joka kerta kun sain "Image decode failed" -virheilmoituksen, eikä laajennusta asennettu.
Joten tänään päätin jakaa kaikki ratkaisut, jotka ovat auttaneet minua aiemmin korjaamaan Chrome-laajennusten asennusongelman, jos myös muut ihmiset kohtaavat tämän ongelman. Mennään suoraan niihin.
Käytä VPN:ää
Niin riippumattomalta kuin se kuulostaakin, tämä on ratkaisu, joka itse asiassa korjasi ongelmani viimeiset 3 kertaa. Jostain syystä ISP (Internet Service Provider) häiritsee yhteyttäni Googlen palvelimiin; joka estää laajennuksien lataamisen. VPN kuitenkin piilottaa toimintani Internet-palveluntarjoajaltani, joten myös heidän yhteyden häiritsemisensä on eliminoitu. Joten minun piti vain käynnistää VPN, päivittää sivu ja pystyin asentamaan Chrome-laajennuksen.
Voit kokeilla samaa, jos Internet-palveluntarjoajasi estää Chrome-laajennuksen asennuksen tai jokin muu verkko-ongelma aiheuttaa tämän. niin VPN: n pitäisi korjata se. Minkä tahansa ilmaisen VPN:n pitäisi toimia hyvin tämän ongelman ratkaisemisessa, et tarvitse maksettua VPN:ää. Minulle Hotspot Shield -ilmainen versio toimi hienosti. Voit kokeilla mitä tahansa työpöydän ilmaista VPN- tai jopa Chrome VPN -laajennusta, jos sellainen on jo asennettu.
Jos tämä korjaa ongelman, voit yrittää keskustella Internet-palveluntarjoajasi kanssa tästä estosta. Epäilen kuitenkin, että he pystyvät korjaamaan sen, jos he estävät sen tarkoituksella. En ole henkilökohtaisesti vielä ottanut yhteyttä Internet-palveluntarjoajaani (huono asiakastuki), joten luulen, että voit kokeilla sitä.
Muokkaa Windows-isäntätiedostoa
On myös mahdollista, että jokin haittaohjelma tai olet vahingossa syöttänyt Google-palvelimen osoitteen Windows-tietokoneesi hosts-tiedostoon yhteyden estämiseksi. Tämä tapahtui minulle, kun yritin estää mainoksia isäntätasolla, mutta päädyin lisäämään joitain tärkeitä verkkosivustoja, mukaan lukien Google. Voit helposti tarkastella/muokata isäntätiedostoa varmistaaksesi, että Googlen palvelimia ei ole estetty.
Huomautus: Sinulla on oltava järjestelmänvalvojan oikeudet muokataksesi isäntätiedostoa, joten varmista, että olet kirjautunut sisään järjestelmänvalvojana tietokoneellasi.
Siirry alla olevaan mainittuun sijaintiin Windowsissa. Voit liittää sen myös Explorerin hakupalkkiin päästäksesi suoraan kansioon.
C: WindowsSystem32driversetc
Avaa nyt "hosts" -tiedosto täällä käyttämällä Notepadia oletussovelluksena. Etsi tästä merkintä, joka alkaa "127.0.0.1" ja jota seuraa "google.com" jollakin tavalla. Jos löydät sellaisen, poista se ja tallenna hosts-tiedosto. Tämän pitäisi korjata ongelma.
Kirjaudu ulos Google-tilistä
On myös mahdollista, että Google-tilisi saattaa häiritä asennusta. Kirjaudu ulos Google-tililtäsi ja yritä asentaa se uudelleen. Jos tämä korjaa ongelman, kyseessä on todennäköisesti väliaikainen virhe, joka pitäisi korjata kirjautumalla uudelleen tai odottamalla jonkin verran.
Tyhjennä selaintiedot ja poista laajennukset käytöstä
On mahdollista, että selaimesi tiedot, kuten evästeet tai asennetut laajennukset, voivat estää Chrome-laajennusten asennuksen. Voit korjata tämän poistamalla laajennukset käytöstä poistamalla selaintiedot. Näin:
Poista selaintiedot
Avaa "Tyhjennä selaustiedot" -ikkuna painamalla näppäimistön Ctrl+Shift+Delete-painikkeita. Valitse tästä ajanjakso, joka on ennen kuin laajennukset asennettiin hyvin, ja varmista, että kaikki "Perus" -välilehden vaihtoehdot on valittu. Napsauta sitten "Tyhjennä tiedot" poistaaksesi kaikki tiedot.
Poista laajennukset käytöstä Chromessa
Pääset Chrome-laajennuksiin napsauttamalla Chromen päävalikkoa ja valitsemalla "Laajennukset " Lisää työkaluja -vaihtoehdosta.
Napsauta nyt kunkin laajennuksen vaihtopainiketta poistaaksesi ne käytöstä.
Kun kaikki laajennukset on poistettu käytöstä, yritä asentaa Chrome-laajennus uudelleen nähdäksesi, toimiiko se.
Jos tämä korjaa ongelman, voit ottaa jokaisen laajennuksen käyttöön yksitellen löytääksesi syyllisen ja poistaaksesi sen käytöstä.
Bonusmenetelmä
Jos sinulla on edelleen ongelmia Chrome-laajennusten asentamisessa, on olemassa myös tilapäinen ratkaisu Chrome-laajennusten manuaaliseen asentamiseen. Sen sijaan, että antaisit Chromen asentaa laajennuksen, voit ladata laajennuksen CRX-tiedoston erikseen ja asentaa sen Chromeen. Tämä saattaa toimia, jos jokin estää suoran asennuksen. Tässä on täydellinen opas Chrome-laajennusten manuaaliseen asentamiseen.
Käärimistä
Olen varma, että yhden kahdesta ensimmäisestä ratkaisusta pitäisi korjata ongelmasi, koska Chrome-laajennukset eivät asennu. Mutta jos se on vain selainongelma, muiden ratkaisujen pitäisi korjata. Jos mikään ei auta, voit aina asentaa Chromen uudelleen ja aloittaa alusta. Kerro meille kommenteissa, jos onnistut korjaamaan ongelman jollakin näistä tavoista.