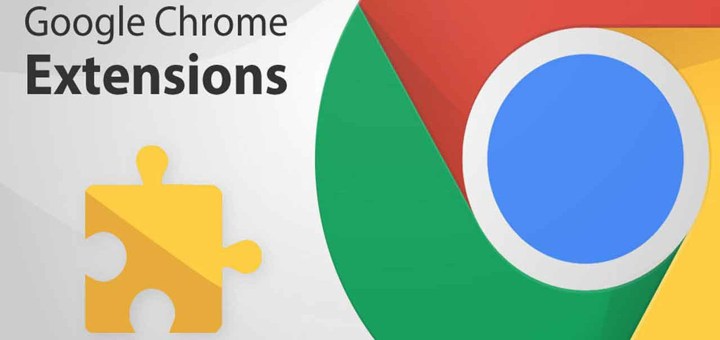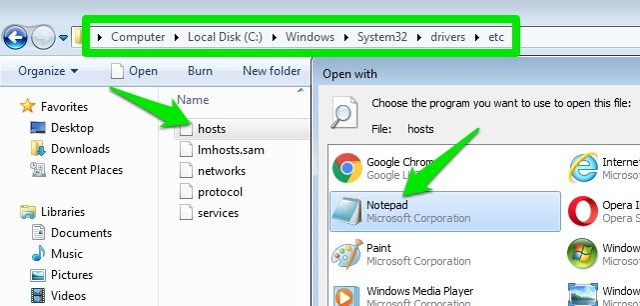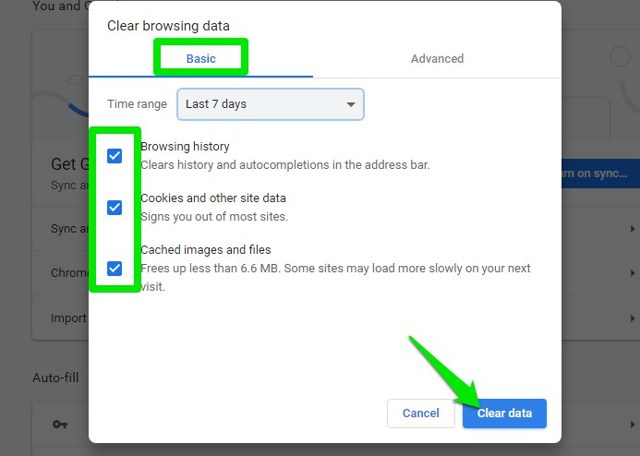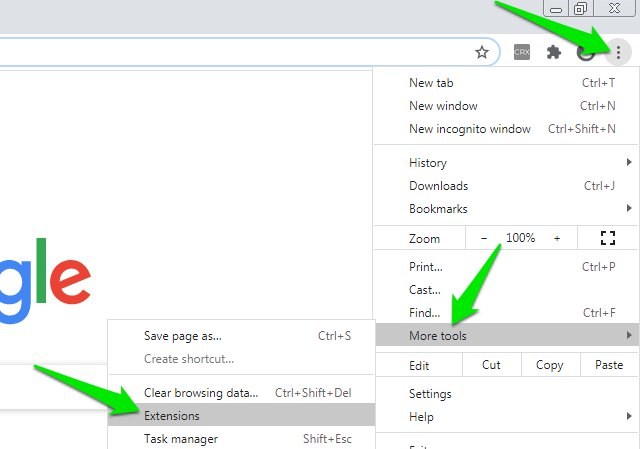So beheben Sie, dass Chrome-Erweiterungen nicht installiert werden; Fehler Bilddecodierung fehlgeschlagen
Probleme bei der Installation von Chrome-Erweiterungen zu haben, ist nicht ungewöhnlich, hin und wieder könnte etwas die Installation von Chrome-Erweiterungen stören. Ich habe dieses Problem zwar nicht allzu oft, aber letzte Woche hatte ich dreimal innerhalb einer Woche Probleme, Chrome-Erweiterungen zu installieren. Jedes Mal, wenn ich mit dem Fehler „Bilddecodierung fehlgeschlagen” geohrfeigt wurde und keine Erweiterung installiert wurde.
Deshalb habe ich heute beschlossen, alle Lösungen zu teilen, die mir in der Vergangenheit geholfen haben, das Problem zu beheben, dass Chrome-Erweiterungen nicht installiert werden, falls andere Personen ebenfalls mit diesem Problem konfrontiert sind. Kommen wir direkt zu ihnen.
Verwenden Sie ein VPN
So unzusammenhängend es auch klingen mag, dies ist die Lösung, die mein Problem die letzten 3 Mal tatsächlich behoben hat. Aus irgendeinem Grund stört mein ISP (Internet Service Provider) ständig meine Verbindung zu den Google-Servern; die das Herunterladen von Erweiterungen verhindert. Ein VPN verbirgt jedoch meine Aktivität vor meinem ISP, sodass auch deren Störung der Verbindung eliminiert wird. Ich musste also nur ein VPN starten, die Seite aktualisieren und konnte die Chrome-Erweiterung installieren.
Sie können dasselbe versuchen, wenn Ihr ISP die Installation der Chrome-Erweiterung verhindert oder ein anderes Netzwerkproblem dies verursacht; dann sollte ein VPN es beheben. Jedes kostenlose VPN sollte bei der Lösung dieses Problems gut funktionieren, Sie benötigen kein kostenpflichtiges VPN. Für mich hat die kostenlose Version von Hotspot Shield gute Arbeit geleistet. Sie können jedes kostenlose Desktop-VPN oder sogar die Chrome-VPN-Erweiterung ausprobieren, wenn bereits eine installiert ist.
Wenn das Problem dadurch behoben wird, können Sie versuchen, mit Ihrem ISP über diese Blockierung zu sprechen. Ich bezweifle jedoch, dass sie es beheben können, wenn sie es absichtlich blockieren. Ich persönlich habe mich noch nicht an meinen ISP gewandt (schlechter Kundensupport), also denke ich, dass Sie es versuchen können.
Bearbeiten Sie die Windows-Hosts-Datei
Es besteht auch die Möglichkeit, dass Malware vorliegt oder Sie versehentlich die Google-Serveradresse in die Hosts-Datei Ihres Windows-PCs eingegeben haben, um die Verbindung zu verhindern. Dies ist mir tatsächlich passiert, als ich versucht habe, Anzeigen auf Hostebene zu blockieren, aber am Ende einige wichtige Websites hinzugefügt habe, einschließlich Google. Sie können die Hosts-Datei einfach anzeigen/bearbeiten, um sicherzustellen, dass die Google-Server nicht blockiert sind.
Hinweis: Sie müssen über Administratorrechte verfügen, um die Hosts-Datei zu bearbeiten. Stellen Sie daher sicher, dass Sie als Administrator auf Ihrem PC angemeldet sind.
Gehen Sie in Windows zu dem unten genannten Speicherort. Sie können es auch in die Suchleiste des Explorers einfügen, um direkt auf den Ordner zuzugreifen.
C:WindowsSystem32driveretc
Öffnen Sie nun die Datei „hosts” hier mit Notepad als Standard-App. Suchen Sie hier nach einem Eintrag, der mit „127.0.0.1″ beginnt und in irgendeiner Weise von „google.com” gefolgt wird. Wenn Sie eine finden, löschen Sie sie einfach und speichern Sie die Hosts-Datei. Dies sollte das Problem beheben.
Melden Sie sich vom Google-Konto ab
Es besteht auch die Möglichkeit, dass Ihr Google-Konto die Installation stört. Melden Sie sich einfach von Ihrem Google-Konto ab und versuchen Sie erneut, es zu installieren. Wenn dies das Problem behebt, handelt es sich wahrscheinlich um einen vorübergehenden Fehler, der behoben werden sollte, wenn Sie sich erneut anmelden oder etwas warten.
Browserdaten löschen und Erweiterungen deaktivieren
Es besteht die Möglichkeit, dass Ihre Browserdaten wie Cookies oder installierte Erweiterungen die Installation von Chrome-Erweiterungen verhindern. Sie können Erweiterungen deaktivieren, um Browserdaten zu löschen, um dies zu beheben. Hier ist wie:
Browserdaten löschen
Drücken Sie die Tasten Strg+Umschalt+Entf auf der Tastatur, um das Fenster „Browserdaten löschen” zu öffnen. Wählen Sie hier den Zeitraum aus, bevor die Erweiterungen ordnungsgemäß installiert wurden, und stellen Sie sicher, dass alle Optionen auf der Registerkarte „Basis” ausgewählt sind. Klicken Sie anschließend auf „Daten löschen”, um alle Daten zu löschen.
Deaktivieren Sie Erweiterungen in Chrome
Um auf Chrome-Erweiterungen zuzugreifen, klicken Sie auf das Chrome-Hauptmenü und wählen Sie „Erweiterungen” in der Option „Weitere Tools” .
Klicken Sie nun auf die Umschaltfläche jeder Erweiterung, um sie zu deaktivieren.
Sobald alle Erweiterungen deaktiviert sind, versuchen Sie erneut, die Chrome-Erweiterung zu installieren, um zu sehen, ob sie funktioniert.
Wenn das Problem dadurch behoben wird, können Sie jede Erweiterung einzeln aktivieren, um den Übeltäter zu finden und ihn zu deaktivieren.
Bonusmethode
Wenn Sie immer noch Probleme beim Installieren von Chrome-Erweiterungen haben, gibt es auch eine vorübergehende Lösung zum manuellen Installieren von Chrome-Erweiterungen. Anstatt Chrome die Erweiterung installieren zu lassen, können Sie die CRX-Erweiterungsdatei separat herunterladen und in Chrome installieren. Dies kann funktionieren, wenn etwas die direkte Installation verhindert. Hier finden Sie eine vollständige Anleitung zur manuellen Installation von Chrome-Erweiterungen.
Einpacken
Ich bin sicher, dass eine der ersten beiden Lösungen Ihr Problem beheben sollte, dass Chrome-Erweiterungen nicht installiert werden. Wenn es sich jedoch nur um ein Browserproblem handelt, sollten die anderen Lösungen behoben werden. Wenn nichts funktioniert, können Sie Chrome jederzeit neu installieren und von vorne beginnen. Teilen Sie uns in den Kommentaren mit, ob Sie das Problem mit einer dieser Methoden beheben können.