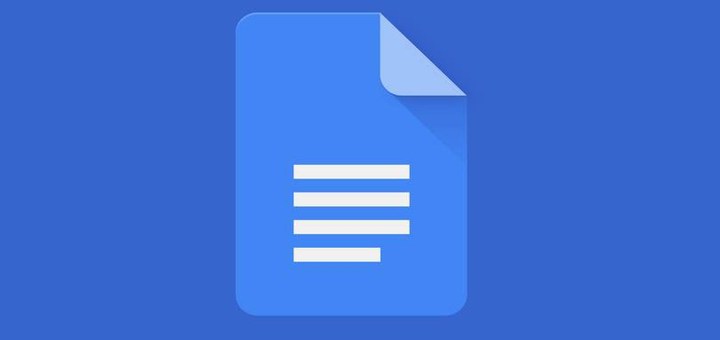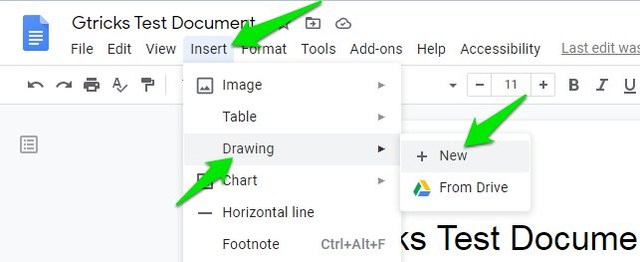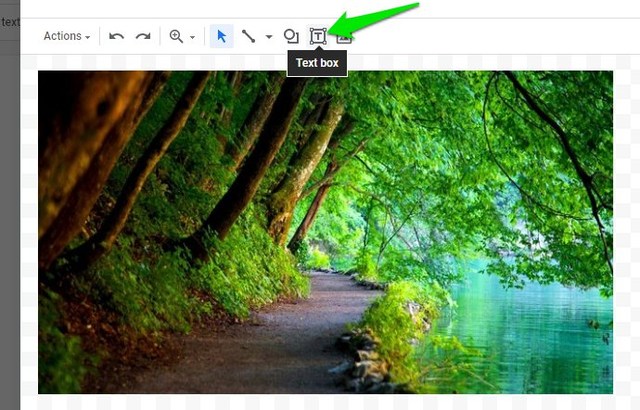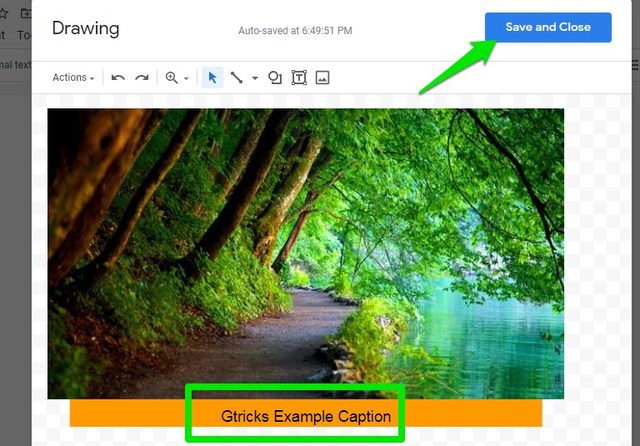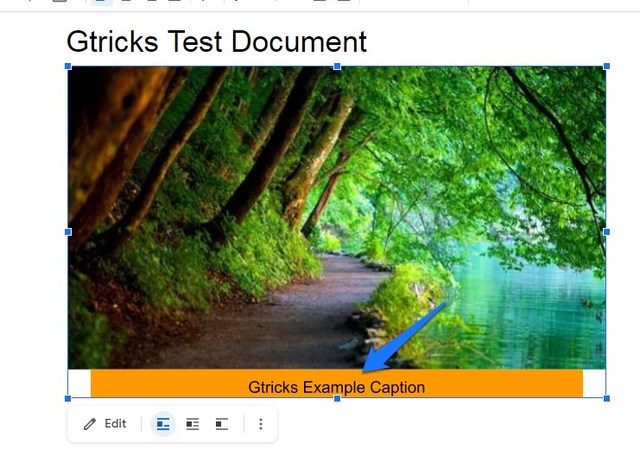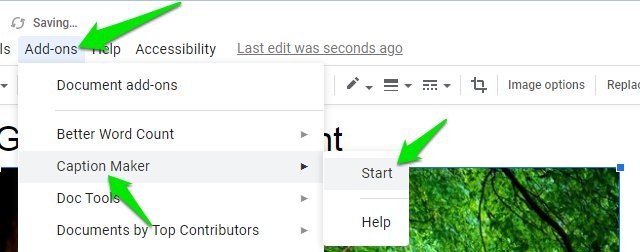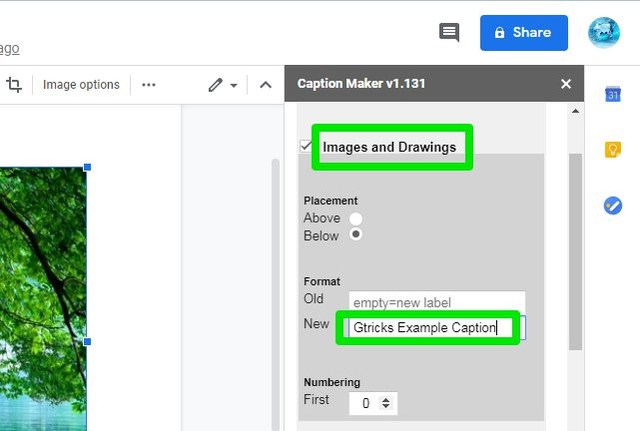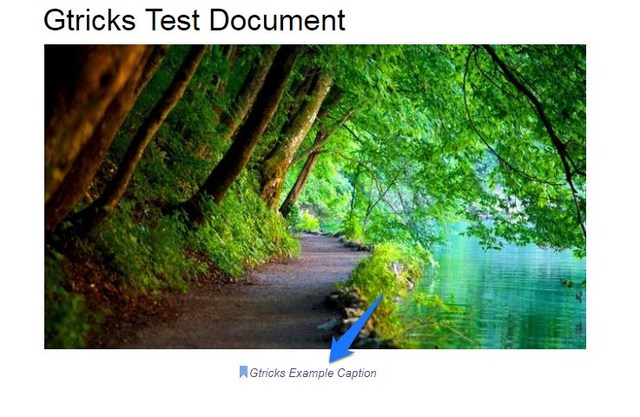2 Möglichkeiten zum Hinzufügen von Bildunterschriften zu Bildern in Google Docs
Obwohl Google Docs eines der besten Tools zur Dokumentenerstellung ist, wird es dem Umgang mit multimedialen Inhalten nicht gerecht. Beispielsweise können Sie Videos nicht direkt in einem Google Docs-Dokument hinzufügen und abspielen (es gibt jedoch eine Alternative ). In ähnlicher Weise können Sie in Google Docs keine Bildunterschriften hinzufügen, um den Bildern Kontext hinzuzufügen.
Daher müssen wir uns erneut um eine Problemumgehung bemühen, um Bildunterschriften in Google Docs hinzuzufügen. Lesen Sie weiter und ich zeige Ihnen zwei Möglichkeiten, Bildunterschriften in Google Docs hinzuzufügen.
Fügen Sie Bildunterschriften mit dem Zeichentool von Google Docs hinzu
Diese Lösung erfordert möglicherweise einige zusätzliche Schritte, ist aber die beste Lösung, um Bildunterschriften in Google Docs hinzuzufügen, ohne den Text zu verzerren. Was Sie tun können, ist das Bild im Zeichentool von Google Docs hinzuzufügen und die Textfeldfunktion zu verwenden, um Text an das Bild anzuhängen und daraus ein einzelnes bearbeitetes Bild zu machen. Befolgen Sie dazu die folgenden Anweisungen:
Klicken Sie oben auf das Menü „Einfügen” und wählen Sie „Neu” aus der Option „Zeichnung” .
Verwenden Sie jetzt entweder die Option „Bild”, um das Bild hochzuladen, oder kopieren Sie das Bild aus dem Dokument, wenn es bereits hochgeladen wurde.
Klicken Sie anschließend in der oberen Leiste auf die Schaltfläche „Textfeld” und platzieren Sie das Feld direkt unter dem Bild.
Das Textfeld kann vollständig bearbeitet werden, Sie können die Größe anpassen, die Feld-/Schriftfarbe ändern und sogar Formen hinzufügen. Klicken Sie nach der Bearbeitung auf die Schaltfläche „Speichern und schließen” in der oberen rechten Ecke, um das Bild in das Dokument einzufügen.
Der Text wird Teil des Bildes und Sie können ihn jederzeit bearbeiten, indem Sie auf das Bild doppelklicken.
Verwenden Sie ein Google Docs-Add-on, um Untertitel hinzuzufügen
Wenn Sie eine schnellere Methode wünschen, können Sie auch ein Add-On eines Drittanbieters verwenden, das Untertitel in großen Mengen hinzufügt. Anders als bei der obigen Methode sind die Bildunterschriften jedoch vom Bild getrennt. Zu diesem Zweck verwenden wir das Caption Maker -Add-on für Google Docs. Mal sehen, wie man es benutzt:
Klicken Sie auf das Bild, um es auszuwählen, und klicken Sie dann auf „Add-ons” und wählen Sie „Start” in den „Caption Maker” -Add-on-Optionen.
Klicken Sie im rechten Strafraum auf „Optionen anzeigen”.
Geben Sie im Abschnitt „Bilder und Zeichnungen” den Beschriftungstext in das Feld „Neu” ein. Standardmäßig ist es so eingestellt, dass „Abbildung (Bildnummer)” hinzugefügt wird. Sie können hier auch die Position der Untertitelplatzierung anpassen.
Es gibt auch Optionen zum Anpassen von Schriftstil, Farbe und Größe usw. Wenn Sie fertig sind, klicken Sie auf „Beschriftung”, um die Beschriftung anzuwenden.
Der Beschriftungstext kann direkt im Dokument bearbeitet werden und wird auf alle Bilder im Dokument angewendet.
Einpacken
Ich persönlich finde die erste Methode am zuverlässigsten, da sie saubere Beschriftungen hinzufügt, die zum Bild passen. Natürlich fügt es ein paar zusätzliche Schritte hinzu, aber es ist die einzige Option, die wir derzeit haben. Um Untertitel in großen Mengen hinzuzufügen, ist Caption Maker definitiv einen Blick wert. Teilen Sie uns in den Kommentaren mit, ob Sie eine andere Möglichkeit kennen, Bildunterschriften in Google Docs-Bildern hinzuzufügen.