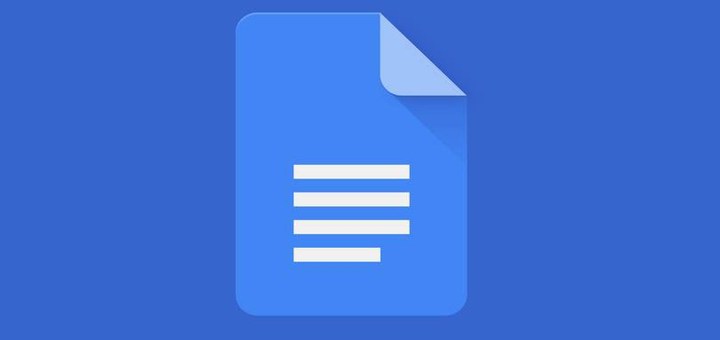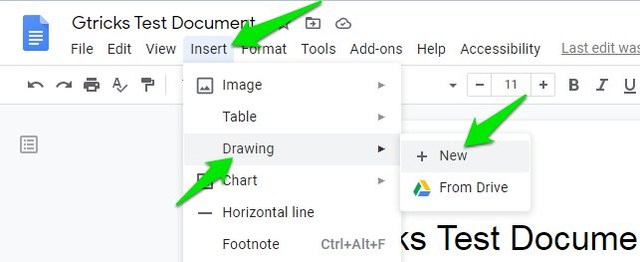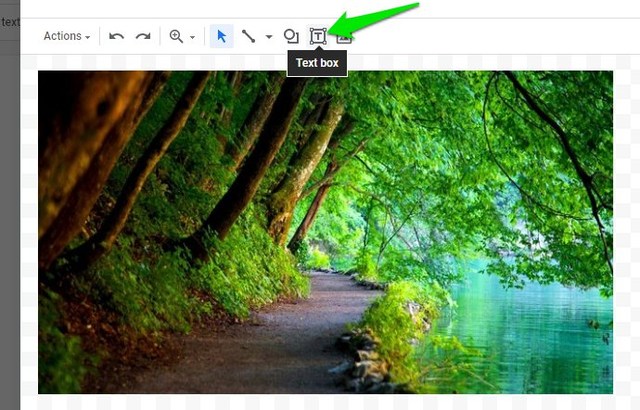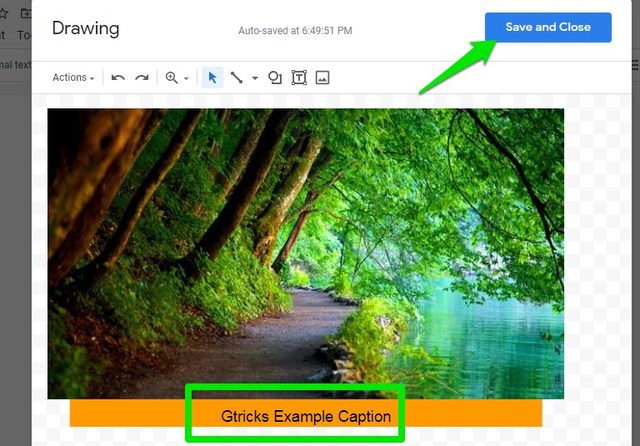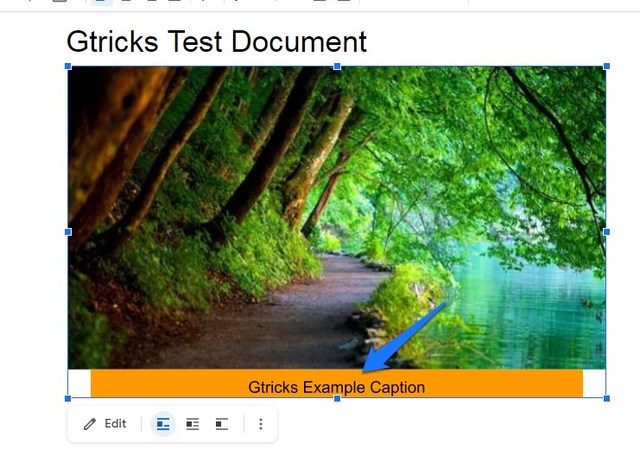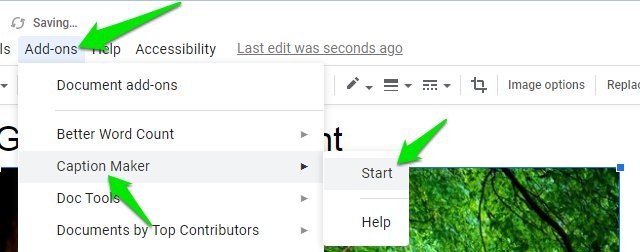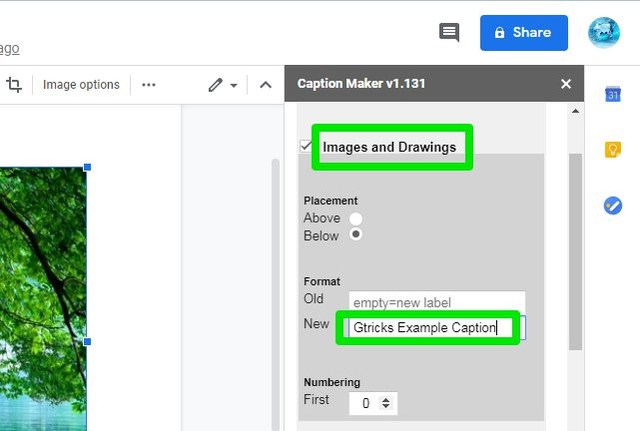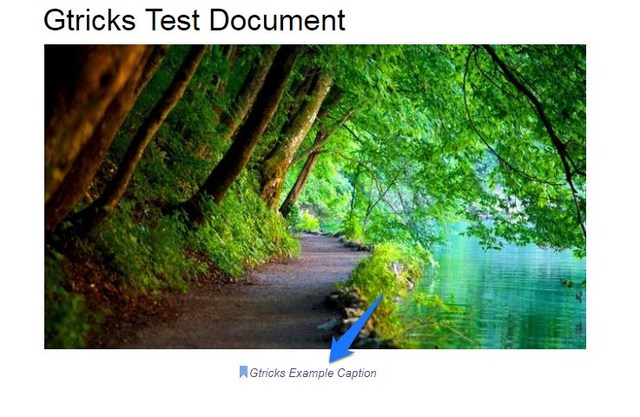2 maneiras de adicionar legendas a imagens no Google Docs
Embora o Google Docs seja uma das melhores ferramentas de criação de documentos, mas não faz muita justiça quando se trata de lidar com conteúdo multimídia. Por exemplo, você não pode adicionar e reproduzir vídeos diretamente dentro de um documento do Google Docs (existe uma alternativa ). Da mesma forma, quando se trata de imagens, o Google Docs não permite adicionar legendas para adicionar contexto às imagens.
Portanto, mais uma vez, teremos que usar uma solução alternativa para adicionar legendas às imagens no Google Docs. Continue lendo e mostrarei duas maneiras de adicionar legendas a imagens no Google Docs.
Adicione legendas usando a ferramenta de desenho do Google Docs
Essa solução pode exigir algumas etapas extras, mas é a melhor solução para adicionar legendas a imagens no Google Docs sem distorcer o texto. O que você pode fazer é adicionar a imagem na ferramenta de desenho do Google Docs e usar o recurso de caixa de texto para anexar texto à imagem e torná-la uma única imagem editada. Siga as instruções abaixo para fazê-lo:
Clique no menu "Inserir" na parte superior e selecione "Novo" na opção "Desenho".
Agora, use a opção "Imagem" aqui para fazer upload da imagem ou copie/cole a imagem do documento, se já tiver sido enviada para ele.
Depois, clique no botão "Caixa de texto" na barra superior e coloque a caixa logo abaixo da imagem.
A caixa de texto é totalmente editável, você pode ajustar o tamanho, alterar a cor da caixa/fonte e até mesmo adicionar formas. Uma vez editado, clique no botão “Salvar e Fechar" no canto superior direito para inserir a imagem no documento.
O texto fará parte da imagem e você poderá editá-lo a qualquer momento clicando duas vezes na imagem.
Use um complemento do Google Docs para adicionar legendas
Se você deseja um método mais rápido, também pode usar um complemento de terceiros que adicionará legendas em massa. No entanto, as legendas serão separadas da imagem ao contrário do método acima. Para isso, usaremos o complemento Caption Maker para o Google Docs. Vamos ver como usar:
Clique na imagem para selecioná-la e, em seguida, clique em “Complementos” e selecione “Iniciar” nas opções de complemento “Criador de legendas”.
No penal do lado direito, clique em “Mostrar opções”.
Na seção "Imagens e desenhos", digite o texto da legenda no campo "Novo". Por padrão, está configurado para adicionar “Figura (número da imagem)”. Você também pode ajustar o local de posicionamento da legenda aqui.
Há também opções para ajustar o estilo da fonte, cor e tamanho, etc. Quando terminar, clique em “Captionize” para aplicar a legenda.
O texto da legenda será editável dentro do documento e será aplicado a todas as imagens do documento.
Empacotando
Pessoalmente, acho que o primeiro método é mais confiável e adiciona legendas limpas que ficam com a imagem. Claro, ele adiciona algumas etapas extras, mas é a única opção que temos atualmente. Para adicionar legendas em massa, definitivamente vale a pena conferir o Caption Maker. Deixe-nos saber nos comentários se você conhece alguma outra maneira de adicionar legendas nas imagens do Google Docs.