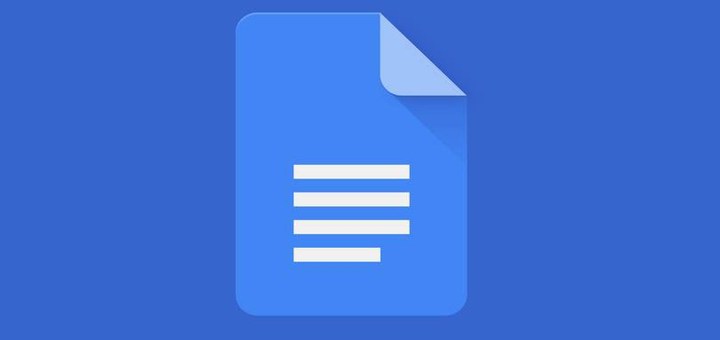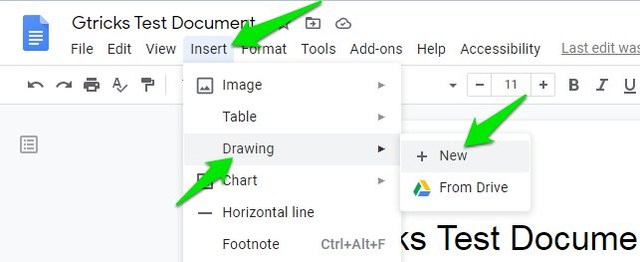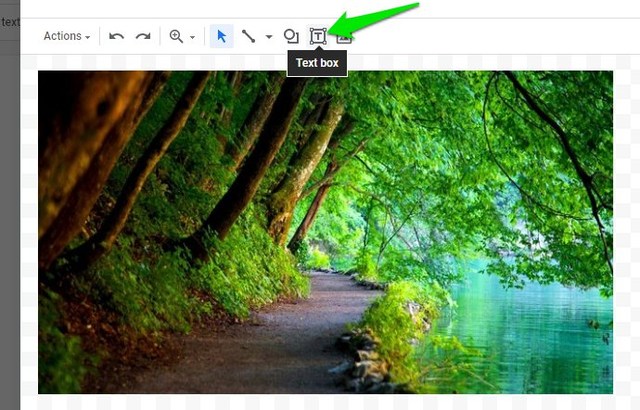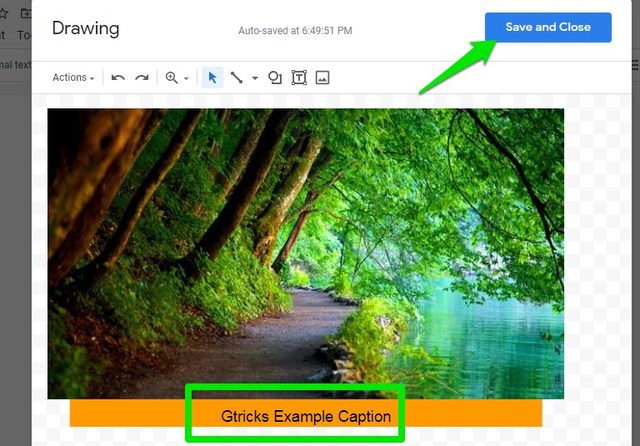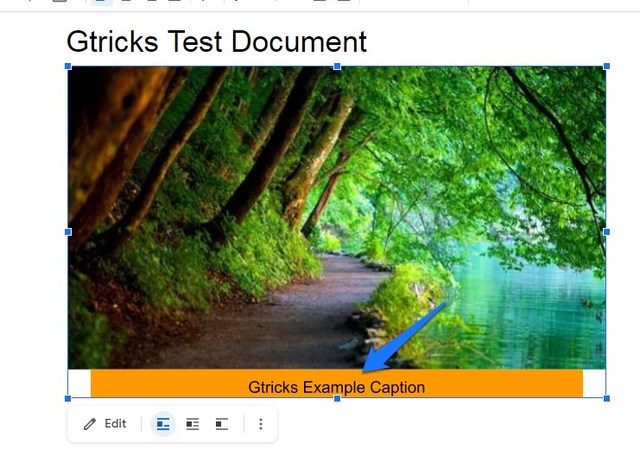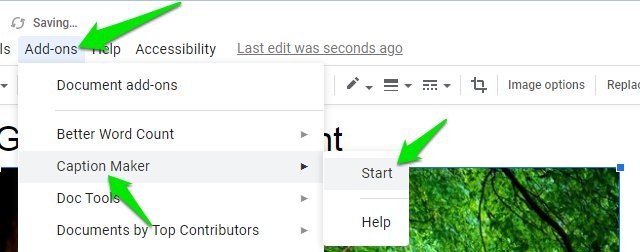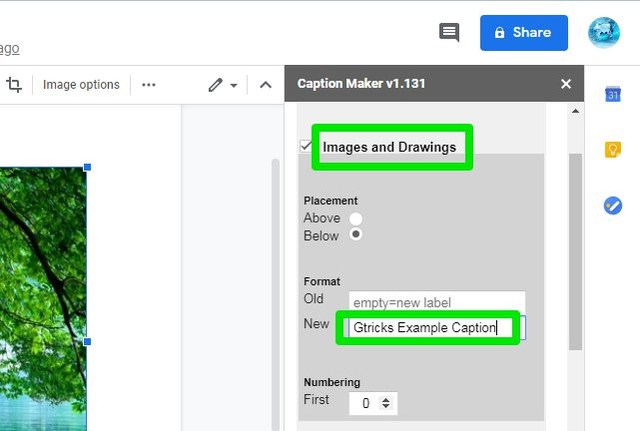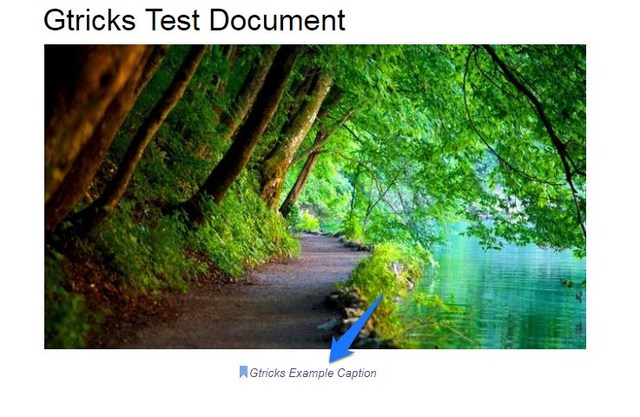2 modi per aggiungere didascalie alle immagini in Google Docs
Sebbene Google Docs sia uno dei migliori strumenti per la creazione di documenti, non rende molto giustizia quando si tratta di gestire contenuti multimediali. Ad esempio, non puoi aggiungere e riprodurre video direttamente all'interno di un documento di Google Documenti (c'è però un'alternativa ). Allo stesso modo, quando si tratta di immagini, Google Docs non ti consente di aggiungere didascalie per aggiungere contesto alle immagini.
Pertanto, ancora una volta dovremo adottare una soluzione alternativa per aggiungere didascalie alle immagini in Google Docs. Continua a leggere e ti mostrerò due modi per aggiungere didascalie alle immagini in Google Docs.
Aggiungi didascalie utilizzando lo strumento di disegno di Google Documenti
Questa soluzione potrebbe richiedere alcuni passaggi aggiuntivi, ma è la soluzione migliore per aggiungere didascalie alle immagini in Google Docs senza distorcere il testo. Quello che puoi fare è aggiungere l'immagine nello strumento di disegno di Google Documenti e utilizzare la funzione casella di testo per allegare del testo all'immagine e trasformarla in un'unica immagine modificata. Segui le istruzioni seguenti per farlo:
Fai clic sul menu "Inserisci" in alto e seleziona "Nuovo" dall'opzione "Disegno".
Ora usa l' opzione "Immagine" qui per caricare l'immagine o copia/incolla l'immagine dal documento se è già stata caricata su di esso.
Successivamente, fai clic sul pulsante "Casella di testo" dalla barra in alto e posiziona la casella proprio sotto l'immagine.
La casella di testo è completamente modificabile, puoi regolare le dimensioni, cambiare il colore della casella/carattere e persino aggiungere forme. Una volta modificata, fai clic sul pulsante "Salva e chiudi" nell'angolo in alto a destra per inserire l'immagine nel documento.
Il testo farà parte dell'immagine e potrai modificarlo in qualsiasi momento facendo doppio clic sull'immagine.
Utilizza un componente aggiuntivo di Google Documenti per aggiungere didascalie
Se desideri un metodo più rapido, puoi anche utilizzare un componente aggiuntivo di terze parti che aggiungerà didascalie in blocco. Tuttavia, le didascalie saranno separate dall'immagine a differenza del metodo sopra. A tale scopo, utilizzeremo il componente aggiuntivo Caption Maker per Google Docs. Vediamo come usarlo:
Fare clic sull'immagine per selezionarla, quindi fare clic su "Componenti aggiuntivi" e selezionare "Avvia" nelle opzioni del componente aggiuntivo "Creazione didascalie".
Nella penalità di destra, fai clic su "Mostra opzioni".
Nella sezione "Immagini e disegni", digita il testo della didascalia nel campo "Nuovo". Per impostazione predefinita, è impostato per aggiungere "Figura (numero immagine)". Puoi anche regolare la posizione di posizionamento della didascalia qui.
Ci sono anche opzioni per regolare lo stile, il colore e la dimensione del carattere, ecc. Quando hai finito, fai clic su "Didascalia" per applicare la didascalia.
Il testo della didascalia sarà modificabile direttamente all'interno del documento e verrà applicato a tutte le immagini nel documento.
Avvolgendo
Personalmente trovo che il primo metodo sia il più affidabile e poiché aggiunge didascalie pulite che si attaccano all'immagine. Naturalmente, aggiunge alcuni passaggi in più, ma è l'unica opzione che abbiamo attualmente. Per aggiungere didascalie in blocco, vale sicuramente la pena dare un'occhiata a Caption Maker. Facci sapere nei commenti se conosci altri modi per aggiungere didascalie nelle immagini di Google Documenti.