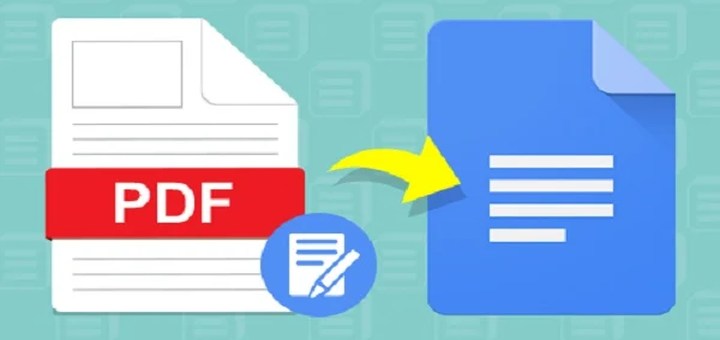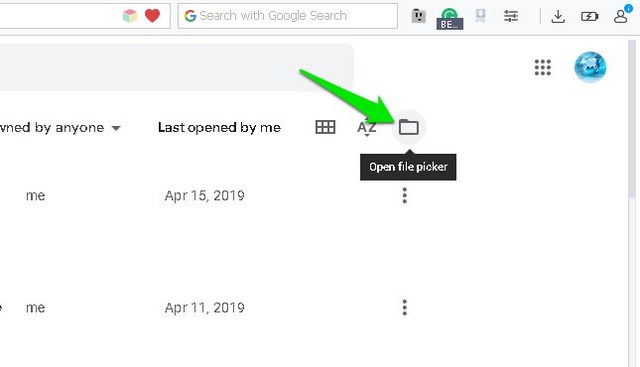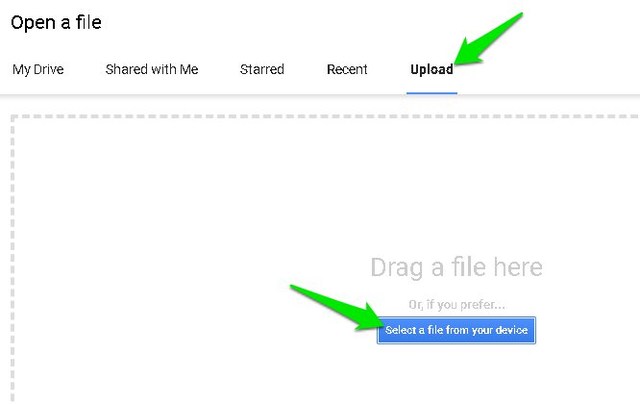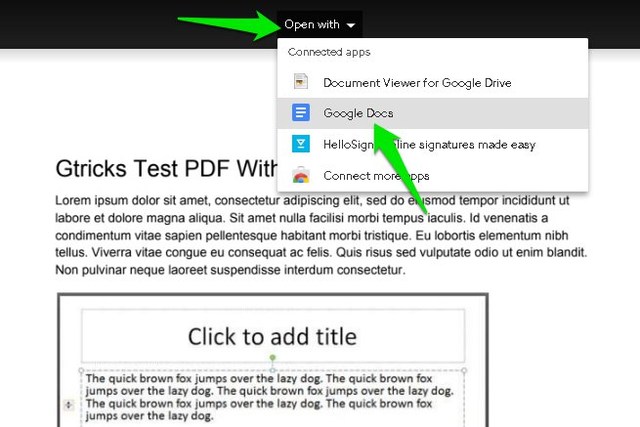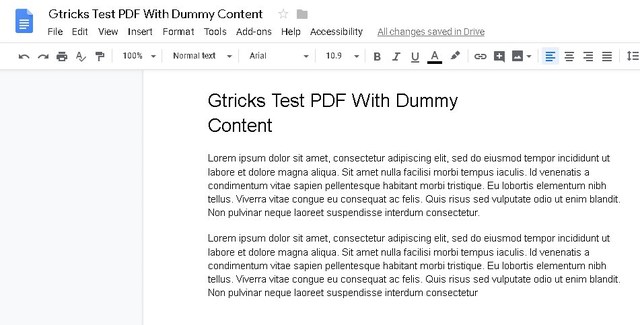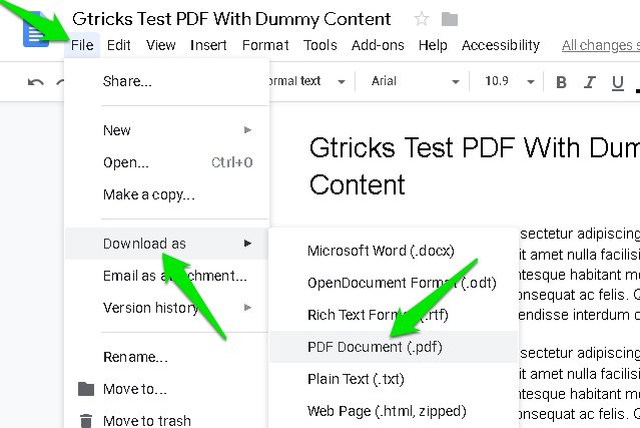Guida passo passo per modificare PDF in Google Docs
Il formato PDF è concepito per essere di sola lettura per archiviare e scambiare file in modo sicuro senza preoccuparsi che nessuno modifichi segretamente il contenuto. Sebbene sia impossibile modificare un file PDF senza lasciare un'impronta elettronica, è possibile apportare modifiche a un file PDF. E se stai cercando di modificare un file PDF, ti consiglio di provare Google Docs.
A differenza di altri editor PDF, Google Docs è completamente gratuito e non richiede il download di alcun software, per non parlare del fatto che è uno dei più potenti strumenti per la creazione di documenti. Se sei pronto, ecco come puoi modificare un file PDF in Google Docs.
Modifica i file PDF in Google Docs
Per la dimostrazione, caricherò e modificherò il file PDF nell'interfaccia di Google Docs. Tuttavia, non è necessario caricare il file direttamente in Google Docs. Puoi anche modificare i file PDF già archiviati in Google Drive o caricarli su Google Drive e quindi modificarli con Google Docs. Vediamo come farlo dall'interfaccia di Google Docs:
1 Apri la home page di Google Documenti.
2 Qui fai clic sul pulsante "Apri selezione file" nell'angolo in alto a destra (uno con l'icona della cartella).
3 Ora vai alla scheda "Carica" e fai clic sul pulsante "Seleziona un file dal tuo dispositivo" per individuare il file PDF nel tuo PC e caricarlo.
4 Il file PDF verrà caricato e si aprirà un'anteprima. Fai clic sul menu "Apri con" in alto e seleziona "Google Docs" dal menu.
5 Il file PDF si aprirà nell'editor di Google Documenti e potrai modificarlo a tuo piacimento.
6 Dopo aver apportato le modifiche, fare clic sul menu "File" e selezionare "Documento PDF " dall'opzione "Scarica come" per convertire nuovamente il file in formato PDF.
Nota: proprio come altri editor PDF, anche Google Documenti non sarà in grado di copiare perfettamente il contenuto del file PDF. Eventuali immagini e materiale grafico non verranno trasferiti. Anche se tutto il testo e il testo all'interno delle immagini verranno copiati.
Parole finali
Modificare i file PDF con Google Docs non è troppo difficile. Tuttavia, non sperare troppo in quanto Google Docs sarà in grado di gestire solo semplici file PDF con contenuti principalmente basati su testo. Anche se devo menzionare che Google Docs ha fatto un ottimo lavoro nel mantenere la formattazione anche se il mio documento di prova aveva materiale grafico.
Facci sapere nei commenti se hai trovato Google Docs utile per la modifica di file PDF.