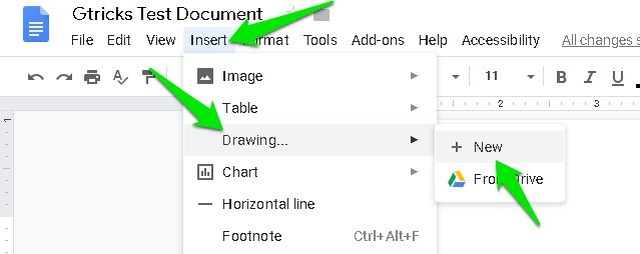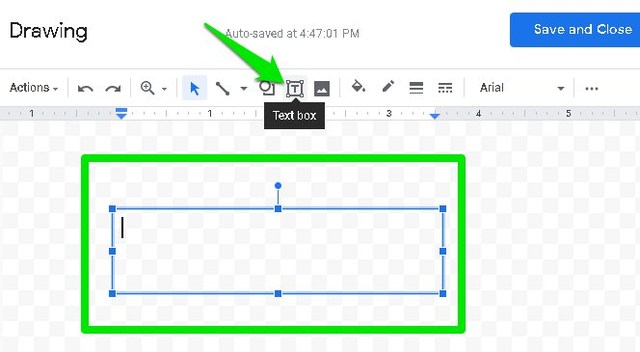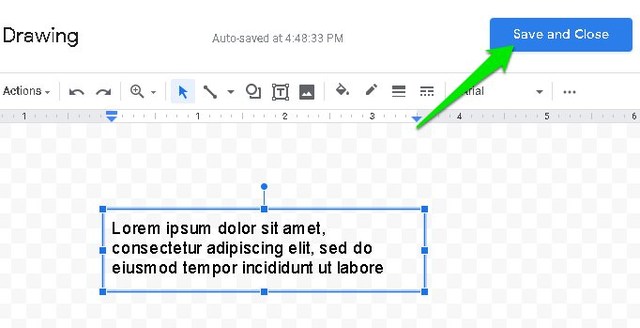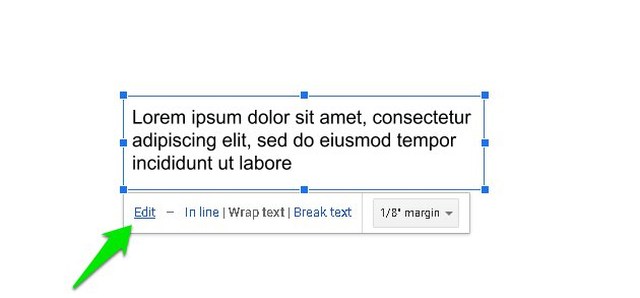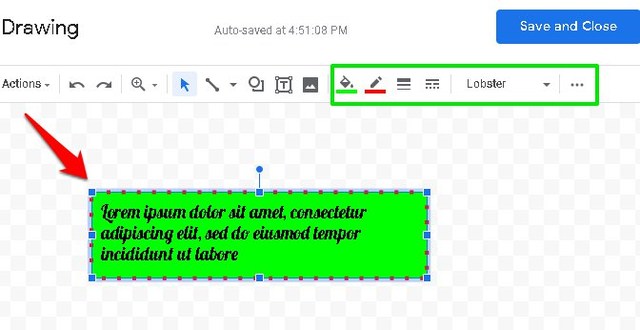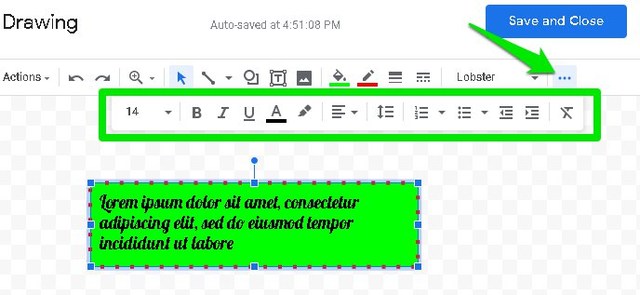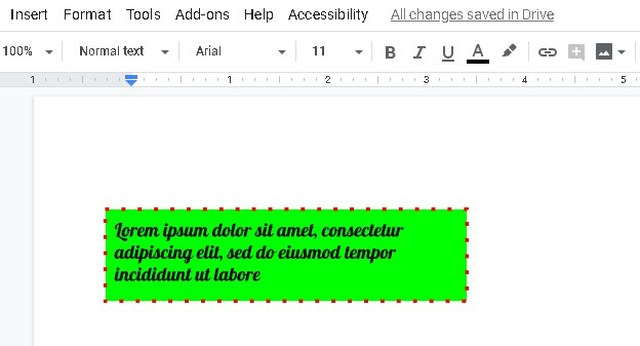Come inserire una casella di testo in Google Docs
Le caselle di testo possono essere formattate e personalizzate separatamente dal testo del documento, quindi possono essere ottime per attirare l'attenzione su un testo importante. Tuttavia, in Google Documenti l'opzione per aggiungere una casella di testo non è disponibile in anticipo.
Se hai difficoltà a trovare l'opzione per aggiungere una casella di testo in Google Docs, allora sono qui per aiutarti. Oggi ti mostrerò come aggiungere una casella di testo in Google Docs e personalizzarla.
Inserimento di una casella di testo in Google Docs
A differenza di Microsoft Word, Google Docs non ha un'opzione dedicata per aggiungere una casella di testo. Dovrai utilizzare lo strumento di disegno per creare una casella di testo e aggiungerla al documento. Ecco come:
Dal menu “Inserisci" in alto, posiziona il cursore del mouse su “Disegno” e poi clicca su “Nuovo”.
Qui fai clic sul pulsante "Casella di testo" e disegna una casella di testo tenendo premuto il tasto sinistro del mouse e trascinando.
Ora riempi la casella di testo con il testo che ti piace e fai clic sul pulsante "Salva e chiudi" nell'angolo in alto a destra per inserirlo nel documento.
Per impostazione predefinita, la casella di testo sarà impostata su "In linea", puoi fare clic su "Testo a capo" per spostare la casella di testo.
Personalizza la casella di testo
Le istruzioni di cui sopra sono sufficienti per aggiungere una semplice casella di testo, ma se si desidera una casella di testo più attraente, è anche possibile personalizzarla. Ecco come farlo:
Fare clic sulla casella di testo per evidenziarla e quindi fare clic su "Modifica".
Ora fai di nuovo clic sulla casella di testo e vedrai alcune nuove opzioni di formattazione in alto. Puoi utilizzare queste opzioni per personalizzare la casella di testo come preferisci. È possibile modificare il colore della casella di testo, la larghezza del bordo, il colore di sfondo e lo stile del carattere.
Inoltre, se fai clic sull'ultimo menu dei tre punti orizzontali, puoi accedere alle opzioni di formattazione del testo. Queste opzioni ti permetteranno di personalizzare il testo all'interno della casella di testo.
Una volta che la casella di testo è stata personalizzata in base alle tue esigenze, fai clic sul pulsante "Salva e chiudi" per inserirla nel documento.
Pensieri finali
Google Documenti potrebbe non fornire l'opzione per aggiungere una casella di testo in primo piano, ma ti consente di personalizzare pesantemente la casella di testo. In alternativa, puoi anche aggiungere una tabella 1×1 che in realtà sembra abbastanza simile a una semplice casella di testo. Tuttavia, non puoi spostarlo liberamente o personalizzarlo. Facci sapere nel commento se hai trovato utile questo tutorial.