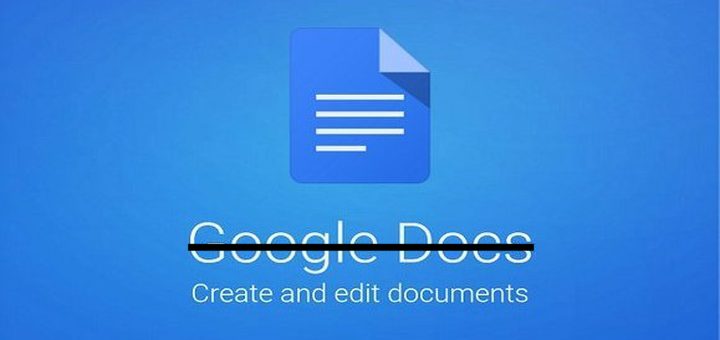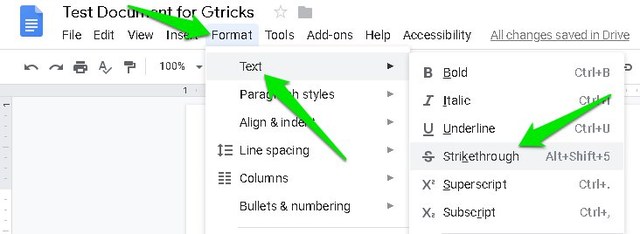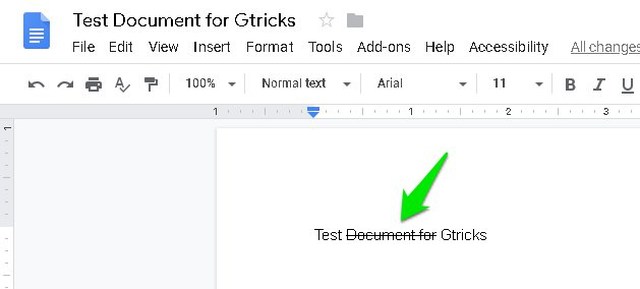2 modi per barrare il testo in Google Docs
Barrare o tracciare una linea nel testo è un'opzione molto utile per apportare modifiche. Ad esempio, se del testo viene aggiunto per errore o non è più utilizzabile, puoi barrarlo per far sapere ai lettori che il documento è stato modificato per rimuovere quel testo.
Tuttavia, a differenza della maggior parte degli altri editor di documenti, Google Docs non elenca il pulsante di attivazione/disattivazione barrato accanto al corsivo e ai pulsanti in grassetto sulla barra degli strumenti. Questo non significa che Google Docs non abbia questa opzione, è solo un po' nascosta. In questo post, ti mostrerò 2 metodi per barrare in Google Docs.
Barrato in Google Documenti
In Google Documenti, l'opzione barrata è elencata nella barra dei menu anziché nella barra degli strumenti. Vediamo come puoi accedervi e utilizzarlo.
Evidenzia tutto il testo che desideri barrare. Puoi anche premere i tasti Ctrl+A per evidenziare tutto il testo nel documento, se vuoi barrare tutto il testo.
Ora fai clic sul menu "Formato" in alto e posiziona il cursore del mouse sull'opzione "Testo" .
Qui, fai clic su "Barrato" per barrare tutto il testo evidenziato.
Ecco fatto, ora vedrai una linea tracciata attraverso tutto il testo che hai evidenziato.
Usa la scorciatoia da tastiera barrata
I metodi di cui sopra funzionano bene, ma devi ammettere che è un po' complicato passare attraverso 3 opzioni separate per barrare il testo. Questo può essere particolarmente doloroso se devi barrare più blocchi di testo in un documento. Nessun problema però, Google Documenti ha molte scorciatoie da tastiera, inclusa una scorciatoia per barrare il testo.
In Windows, puoi premere i tasti Alt+Shift+5 per barrare il testo. E su Mac, puoi premere i tasti Comando+Maiusc+X per barrare il testo. Dovrai prima evidenziare il testo e quindi premere la scorciatoia da tastiera.
Per annullare il barrato, puoi seguire la stessa procedura di cui sopra. Pertanto, evidenziare il testo barrato e premere la scorciatoia da tastiera barrato o utilizzare l'opzione barrato nel menu. Ciò rimuoverà il barrato da quel testo specifico.
Nota importante: l'opzione barrata funziona come un interruttore simile alle opzioni in grassetto o corsivo. Se continuerai a digitare dalla stessa area in cui hai barrato il testo, anche il nuovo testo sarà barrato. In tal caso, è necessario disattivare il barrato utilizzando gli stessi metodi precedenti prima di continuare a digitare.
Parole finali
La memorizzazione della scorciatoia da tastiera barrata vale sicuramente la pena se è necessario barrare spesso il testo. Sebbene l'opzione di menu funzioni bene anche se è necessario barrare occasionalmente il testo. Se hai domande o suggerimenti, faccelo sapere nei commenti qui sotto.