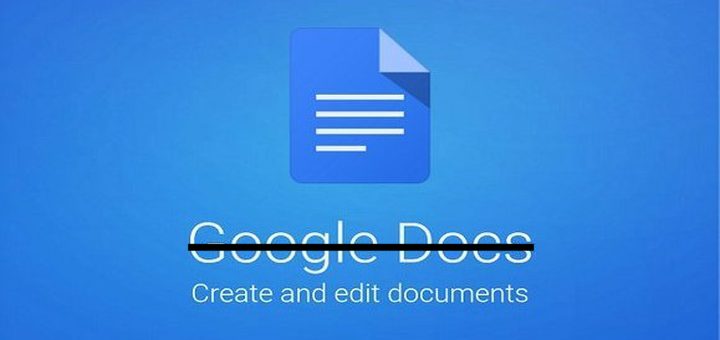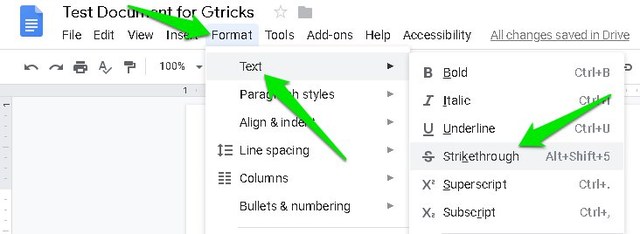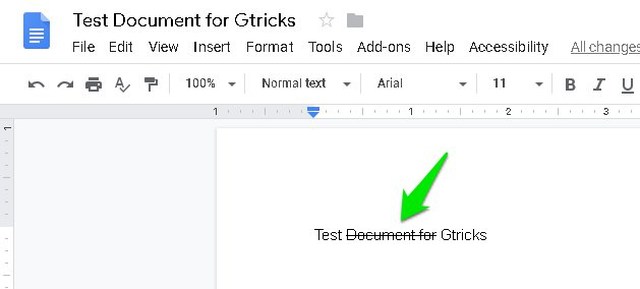2 способи закреслити текст у документах Google
Закреслення або проведення лінії через текст є дуже корисним варіантом для внесення поправок. Наприклад, якщо якийсь текст додано помилково або більше не діє, ви можете закреслити його, щоб повідомити читачам, що документ було відредаговано, щоб видалити цей текст.
Однак, на відміну від більшості інших редакторів документів, Google Docs не містить закресленої кнопки перемикання поруч із курсивом і жирним шрифтом на панелі інструментів. Це не означає, що в Документах Google немає цієї опції, просто вона трохи прихована. У цій публікації я покажу вам 2 способи закреслення в Документах Google.
Закреслення в Google Docs
У Google Docs опція закреслення вказана на панелі меню замість панелі інструментів. Давайте подивимося, як ви можете отримати до нього доступ і використовувати його.
Виділіть увесь текст, який ви хочете закреслити. Ви також можете натиснути клавіші Ctrl+A, щоб виділити весь текст у документі, якщо ви хочете закреслити весь текст.
Тепер натисніть меню «Формат» у верхній частині та наведіть курсор миші на опцію «Текст».
Тут натисніть «Закреслити», щоб закреслити весь виділений текст.
Ось і все, тепер ви побачите лінію, проведену через весь текст, який ви виділили.
Використовуйте комбінацію клавіш Strikethrough
Наведені вище методи працюють добре, але ви повинні визнати, що це трохи громіздко пройти через 3 окремі варіанти для закресленого тексту. Це може бути особливо болючим, якщо вам потрібно закреслити кілька блоків тексту в документі. Не хвилюйтеся, Google Docs має багато комбінацій клавіш, зокрема комбінацію клавіш для закресленого тексту.
У Windows ви можете натиснути клавіші Alt+Shift+5, щоб закреслити текст. А в Mac ви можете натискати клавіші Command+Shift+X, щоб закреслити текст. Вам доведеться спочатку виділити текст, а потім натиснути комбінацію клавіш.
Щоб скасувати закреслення, ви можете виконати той самий процес, що й вище. Тому виділіть закреслений текст і натисніть закреслену комбінацію клавіш або скористайтеся опцією закресленого в меню. Це призведе до видалення закресленого тексту.
Важлива примітка. Параметр закреслення працює як перемикач, подібний до варіантів напівжирного або курсиву. Якщо ви продовжуватимете друкувати з тієї самої області, де ви закреслили текст, новий текст також буде закресленим. У такому випадку вам слід вимкнути закреслення за допомогою тих самих методів, перш ніж продовжувати вводити текст.
Закінчення слів
Запам'ятати закреслену комбінацію клавіш, безумовно, варто того, якщо вам потрібно часто закреслювати текст. Хоча опція меню також добре працює, якщо час від часу потрібно закреслювати текст. Якщо у вас є запитання чи пропозиції, повідомте нас у коментарях нижче.