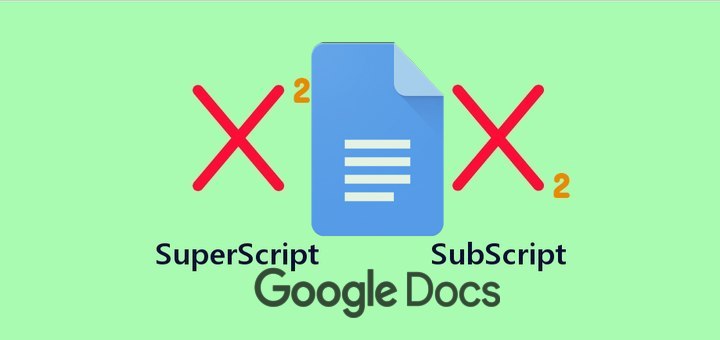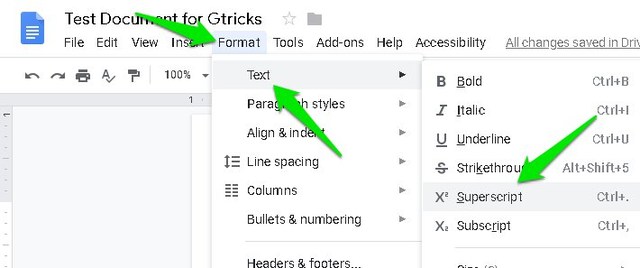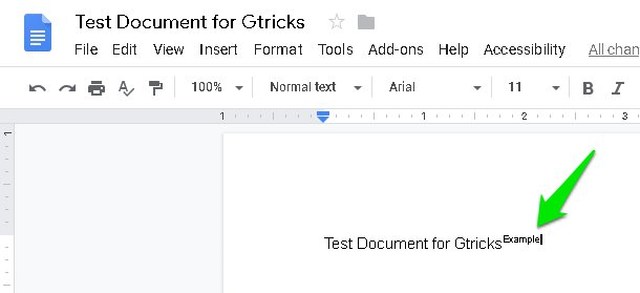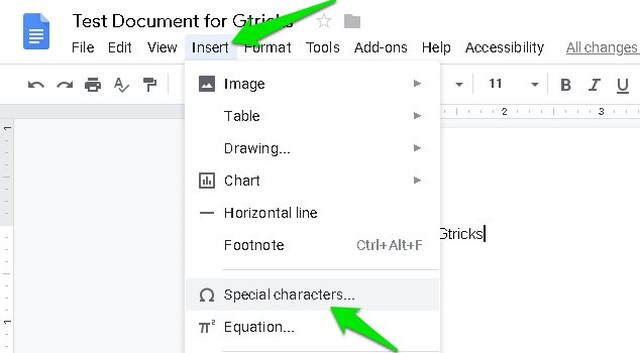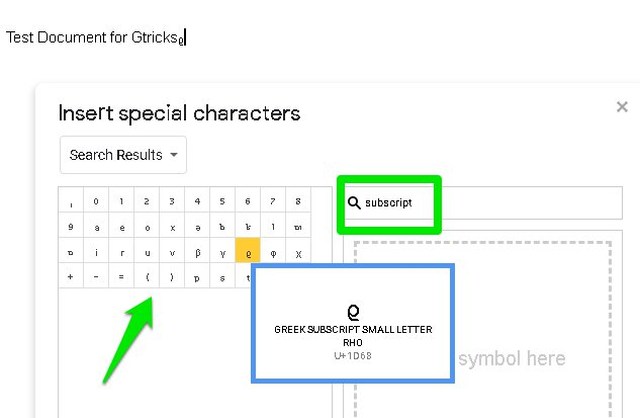3 способи створення верхнього та нижнього індексу в Документах Google
Якщо вам потрібно працювати з формулами або цитувати дані, дуже важливо знати, як робити верхній або нижній індекс. У Документах Google ви можете ввімкнути верхній або нижній індекс як перемикач і ввести необхідну інформацію. Однак кнопка перемикання для ввімкнення/вимкнення верхнього та нижнього індексів недоступна на панелі інструментів Документів Google, тому ви можете побачити її не відразу.
Не хвилюйтеся, у цій публікації я покажу вам 3 способи створення верхнього та нижнього індексу в Документах Google. Перейдемо безпосередньо до них.
По-перше, давайте перевіримо основний метод виконання верхнього та нижнього індексів у Документах Google. Параметри увімкнення/вимкнення верхнього та нижнього індексів доступні на панелі меню, ось як до них отримати доступ.
Натисніть меню «Формат» у верхній частині та наведіть курсор миші на опцію «Текст».
У бічному меню натисніть «Верхній індекс» або «Нижній індекс», щоб увімкнути потрібну опцію.
Ви помітите, що розмір текстового курсору стане меншим і відображатиметься над або під лінією залежно від вашого вибору.
Ви можете повторити той самий процес, щоб вимкнути верхній або нижній індекс, коли завершите введення даних.
Використовуйте комбінації клавіш верхнього та нижнього індексів
Ви також можете використовувати спеціальні комбінації клавіш для введення верхнього та нижнього індексу в Документах Google. Це, безумовно, швидший спосіб виконати роботу, і вам особливо потрібно їх вивчити, якщо вам часто потрібно надрядковий або підрядковий текст.
Для надрядкового тексту натисніть «Ctrl+». (Ctrl+крапка) у Windows і « ⌘ +». (Command+крапка) у Mac OS X.
Щоб підрядковий текст, натисніть клавіші «Ctrl+» (Ctrl+Comma) у Windows і « ⌘ +» (Command+Comma) у Mac OS X.
Використовуйте таблицю спеціальних символів
Таблиця спеціальних символів, доступна в Google Docs, також містить низку верхніх і нижніх індексів для використання. Якщо ви не знаєте точної комбінації клавіш для додавання спеціального верхнього чи нижнього індексу, ця таблиця може бути корисною. Ось як отримати доступ до цих символів.
Натисніть меню «Вставити» вгорі та виберіть у ньому «Спеціальні символи».
Тут введіть «верхній індекс» або «підрядковий індекс» у рядку пошуку, щоб побачити доступні символи певного типу. Щоб використати символ, просто натисніть на нього, і він буде доданий у документ. Деякі символи включають Гамму, Бету, RHO та PHI тощо.
Кінець думок
Я маю ще раз згадати, що обидва ці параметри ввімкнено як перемикач, і все, що ви вкажете відразу після нього, також стане верхнім або нижнім індексом. Переконайтеся, що ви вимкнули перемикач, коли закінчите додавати дані верхнього або нижнього індексу. Якщо ви знаєте якийсь простіший спосіб створення верхнього або нижнього індексу в Документах Google, поділіться ним у коментарях нижче.