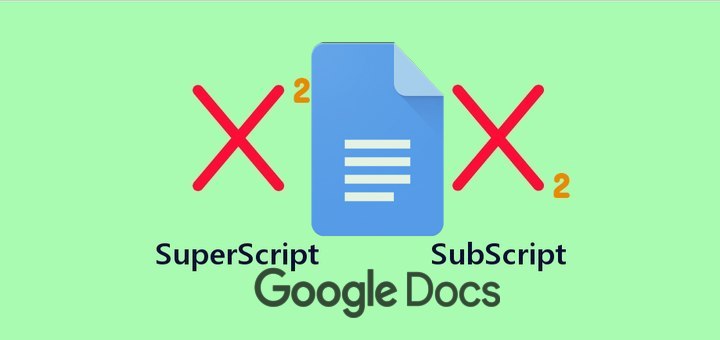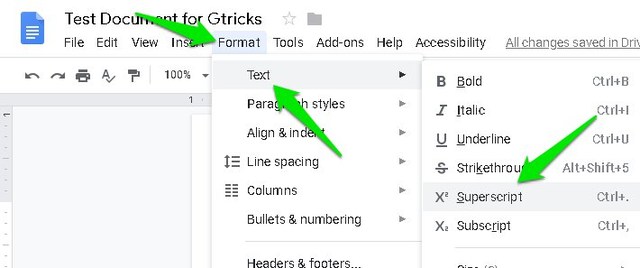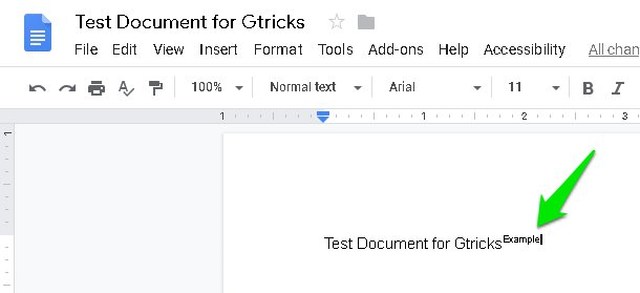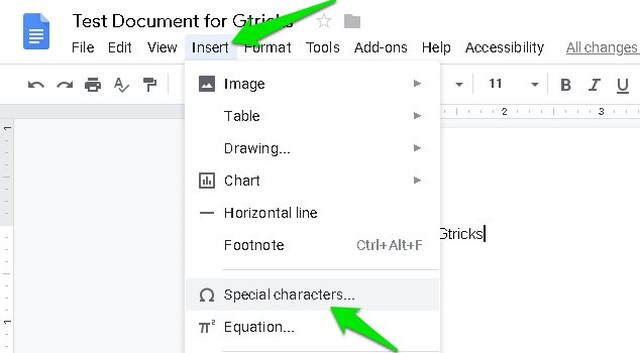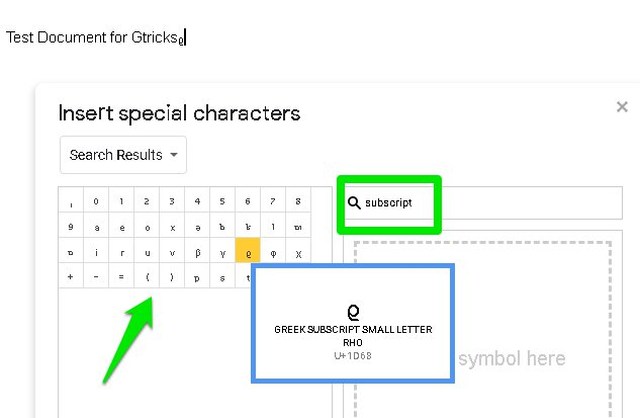3 способа сделать надстрочный и подстрочный индекс в Документах Google
Знание того, как делать надстрочный или подстрочный индекс, очень важно, если вам нужно работать с формулами или цитировать данные. В Документах Google вы можете включить верхний или нижний индекс в качестве переключателя и ввести необходимую информацию. Однако кнопка-переключатель для включения/отключения надстрочного и подстрочного индекса недоступна на панели инструментов Документов Google, поэтому вы можете не увидеть ее сразу.
Не беспокойтесь, в этом посте я покажу вам 3 способа сделать верхний и нижний индексы в Документах Google. Давайте перейдем непосредственно к ним.
Во-первых, давайте проверим основной метод создания надстрочного и подстрочного индекса в Документах Google. Параметры включения/отключения верхнего и нижнего индекса доступны в строке меню, вот как получить к ним доступ.
Нажмите на меню «Формат» вверху и наведите курсор мыши на опцию «Текст».
В боковом меню нажмите «Верхний индекс» или «Подстрочный индекс», чтобы включить требуемую опцию.
Вы заметите, что размер вашего текстового курсора станет меньше и будет отображаться над или под строкой в зависимости от вашего выбора.
Вы можете повторить тот же процесс, чтобы отключить верхний или нижний индекс, когда закончите ввод данных.
Используйте надстрочные и подстрочные сочетания клавиш
Вы также можете использовать специальные сочетания клавиш для надстрочного и подстрочного индексов в Документах Google. Это, безусловно, более быстрый способ выполнить работу, и вам особенно нужно будет изучить их, если вам часто требуется надстрочный или подстрочный текст.
Чтобы надстрочный текст, нажмите «Ctrl +». (Ctrl+точка) в Windows и « ⌘ +». Клавиши (Command+Period) в Mac OS X.
Чтобы подписать текст, нажмите клавиши «Ctrl+» (Ctrl+Запятая) в Windows и « ⌘ +» (Command+Запятая) в Mac OS X.
Используйте таблицу специальных символов
Таблица специальных символов, доступная в Google Docs, также состоит из множества используемых надстрочных и подстрочных символов. Если вы не знаете точное сочетание клавиш для добавления специального надстрочного или подстрочного символа, вам может пригодиться эта таблица. Вот как получить доступ к этим символам.
Нажмите на меню «Вставка» вверху и выберите в нем «Специальные символы».
Здесь введите «верхний индекс» или «нижний индекс» в строке поиска, чтобы увидеть доступные символы определенного типа. Чтобы использовать символ, просто нажмите на него, и он будет добавлен в документ. Некоторые из символов включают Гамму, Бета, RHO и PHI и т. д.
Конечные мысли
Я должен еще раз упомянуть, что обе эти опции включены как переключатели, и все, что вы сразу после этого, также станет надстрочным или подстрочным индексом. Убедитесь, что вы отключили переключатель, когда закончите добавлять данные верхнего или нижнего индекса. Если вы знаете какой-либо более простой способ надстрочного или нижнего индекса в Документах Google, поделитесь им в комментариях ниже.