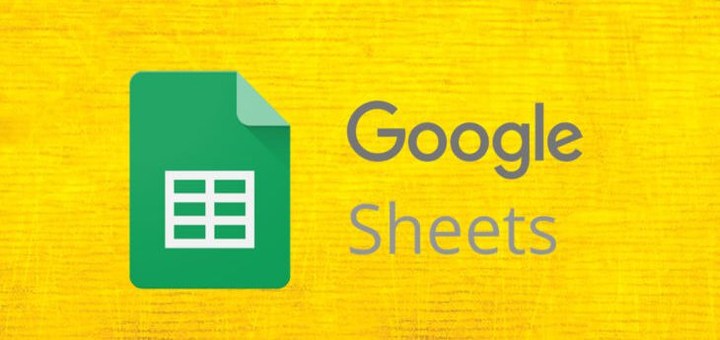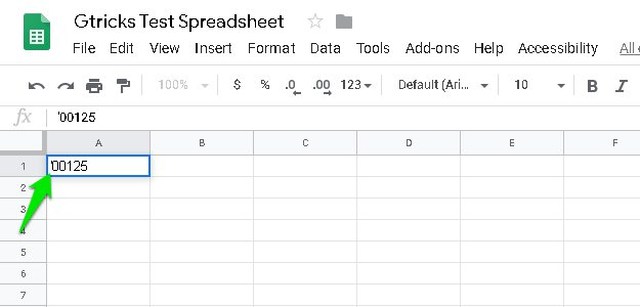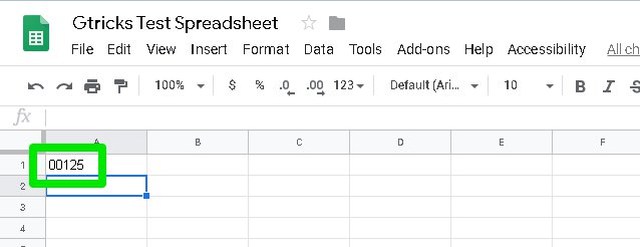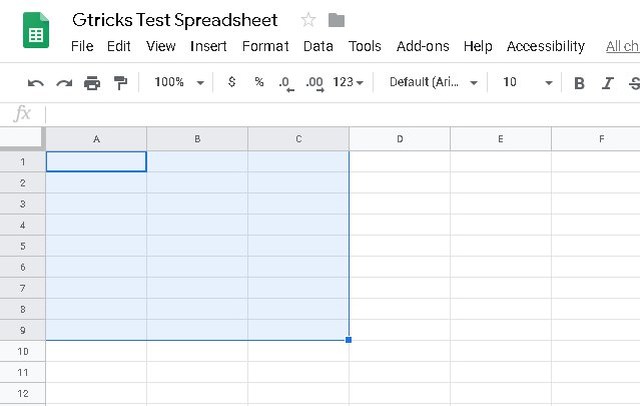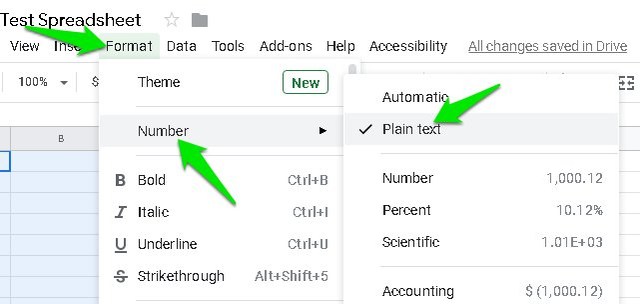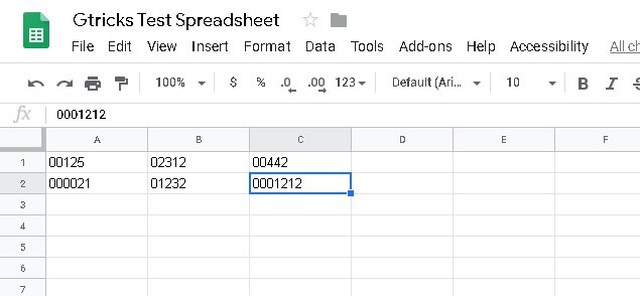2 простых способа добавить ноль перед числом в Google Sheets
По умолчанию Google Таблицы автоматически опускают нули в начале числа, поскольку учитывают только числа со значением. Однако не всегда вам захочется вводить числа со значением в электронную таблицу. Например, почтовые индексы, номера телефонов, номера безопасности и т. д. могут начинаться с нуля.
Если вы хотите создать электронную таблицу Google с числами, начинающимися с нуля, я могу помочь. В этом посте я покажу вам два способа добавления нуля перед числом в электронных таблицах Google.
Способ №1: добавить апостроф в начале
Если вам не нужно добавлять массу данных, начиная с нуля, то этот простой прием должен решить вашу проблему без необходимости менять форматирование документа. Все, что вам нужно сделать, это добавить знак апострофа (‘) в начале номера. На большинстве клавиатур апостроф (‘) находится рядом с клавишей «Enter».
После добавления перейдите к следующей ячейке, и вы увидите, что в электронной таблице не будет отображаться знак апострофа, а число будет отображаться полностью вместе с нулями. Однако, когда вы снова отредактируете эту ячейку, апостроф станет видимым.
Апостроф в основном сообщает ячейке, что данные рядом с ней представляют собой обычный текст, поэтому он не пропускает автоматически из нее нули. Когда вам нужно представить данные, этот трюк должен работать нормально. Хотя для редактирования электронной таблицы и совместной работы с другими людьми это может создать путаницу.
Способ № 2: изменить форматирование текста
Если объем данных очень велик и начинается с нуля или вам просто не нужен апостроф в ячейке, вы также можете изменить форматирование текста на простое, чтобы добиться тех же результатов. Вот как:
Нажмите и удерживайте ячейку, а затем перетащите, чтобы выделить все ячейки, в которые вы будете вводить данные.
После этого щелкните меню «Формат» и выберите «Обычный текст» в параметре «Число».
Теперь все данные, вводимые в выделенные ячейки, будут в виде простого текста, а нули в начале не будут автоматически пропущены.
Конечные мысли
Я знаю, что это довольно раздражает, когда электронная таблица автоматически начинает удалять нули с самого начала. Однако это не вина электронной таблицы, поскольку она была разработана для ввода данных, которые обычно имеют некоторую ценность. Я уверен, что приведенных выше двух решений будет достаточно, чтобы нули не опускались автоматически с начала числа. Если у вас есть дополнительные вопросы, сообщите нам об этом в комментариях ниже.