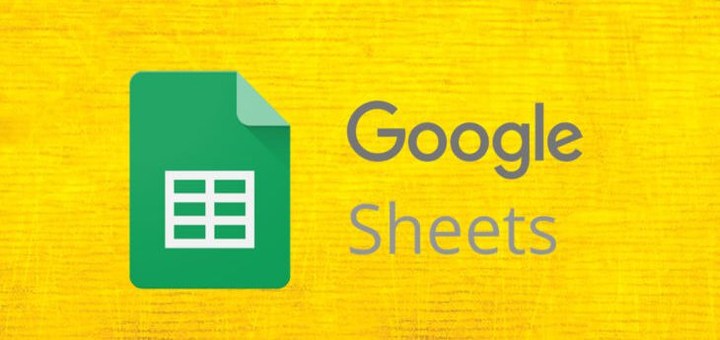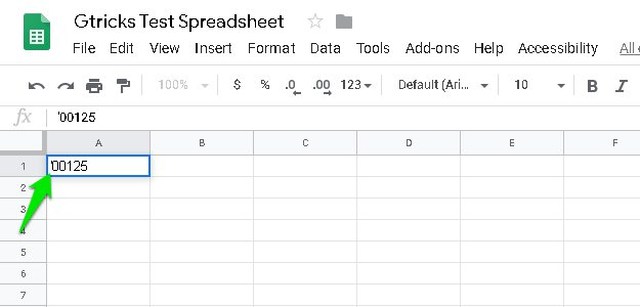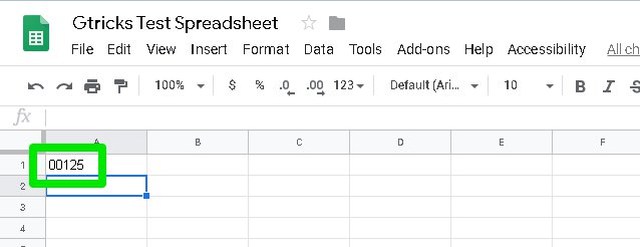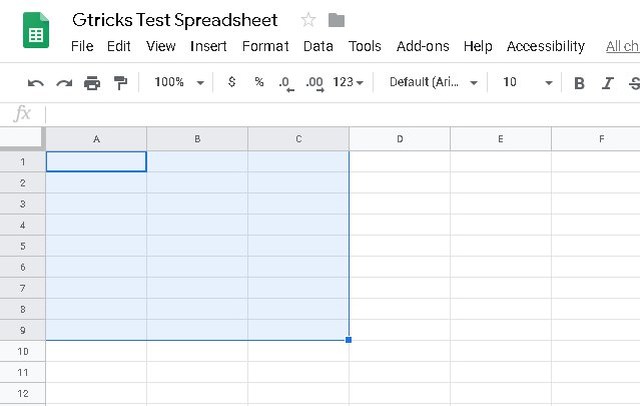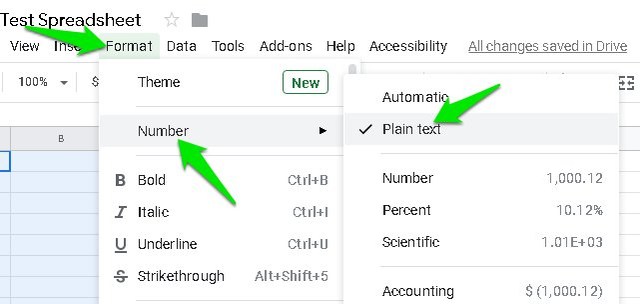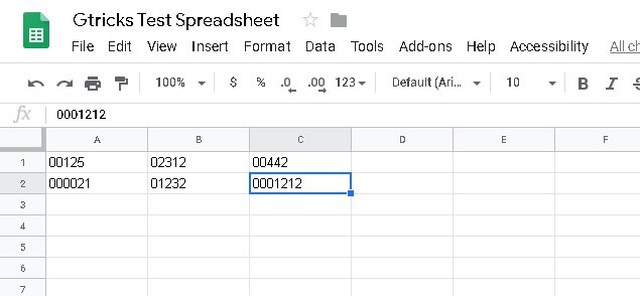2 maneiras fáceis de adicionar zero antes de um número no Planilhas Google
Por padrão, o Planilhas Google omite automaticamente todos os zeros no início de um número, pois considera apenas números com um valor. No entanto, nem sempre você deseja inserir números com um valor na planilha. Por exemplo, códigos postais, números de telefone e números de segurança etc. podem começar com zero.
Se você deseja criar uma planilha do Google com números começando com zero, posso ajudar. Neste post, mostrarei duas maneiras de adicionar um zero antes de um número nas planilhas do Google.
Método #1: Adicione um apóstrofo no início
Se você não precisa adicionar uma tonelada de dados começando com zero, esse truque simples deve resolver seu problema sem precisar alterar a formatação do documento. Tudo o que você precisa fazer é adicionar um sinal de apóstrofo (‘) no início do número. Na maioria dos teclados, a tecla apóstrofo (‘) é encontrada perto da tecla “Enter".
Uma vez adicionado, vá para a próxima célula e você verá que a planilha não mostrará o sinal de apóstrofo e mostrará o número completo junto com os zeros. No entanto, quando você editar essa célula novamente, o apóstrofo ficará visível.
O apóstrofo basicamente informa à célula que os dados próximos a ela são texto simples, portanto, não omite zeros automaticamente. Quando você precisa apresentar dados, esse truque deve funcionar bem. Embora para editar uma planilha e colaborar com outras pessoas, isso pode criar confusão.
Método nº 2: alterar a formatação do texto
Se a quantidade de dados for muito grande que começa com zero ou você simplesmente não quiser um apóstrofo na célula, também poderá alterar a formatação do texto para simples para obter os mesmos resultados. Veja como:
Clique e segure em uma célula e arraste para destacar todas as células nas quais você inseriria os dados.
Depois, clique no menu “Formatar” e selecione “Texto simples” na opção “Número”.
Agora todos os dados inseridos nas células selecionadas estarão em texto simples e os zeros no início não serão omitidos automaticamente.
Pensamentos finais
Eu sei que é bastante irritante quando a planilha automaticamente começa a remover zeros desde o início. No entanto, não é culpa da planilha, pois ela foi projetada para inserir dados que geralmente têm algum valor. Tenho certeza de que as duas soluções acima serão suficientes para garantir que os zeros não sejam omitidos automaticamente desde o início de um número. Se você tiver mais alguma dúvida, deixe-nos saber nos comentários abaixo.