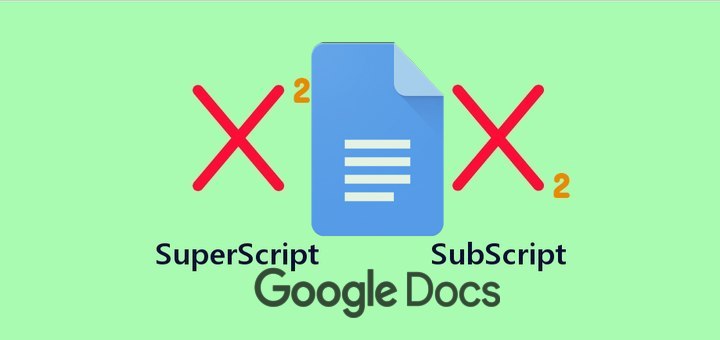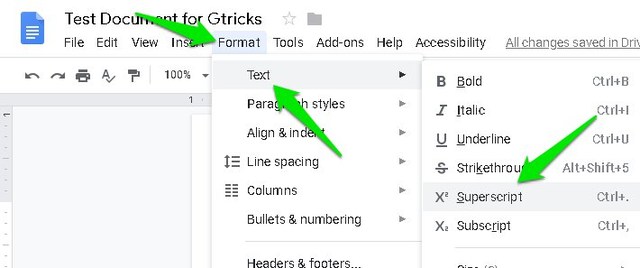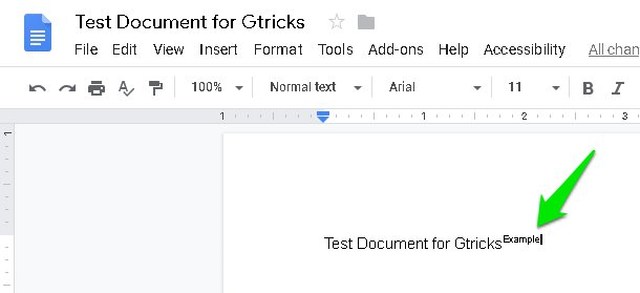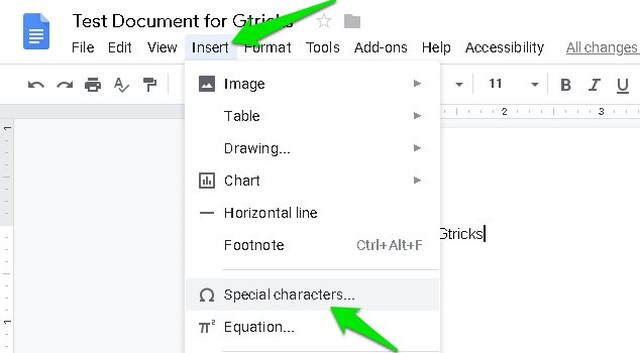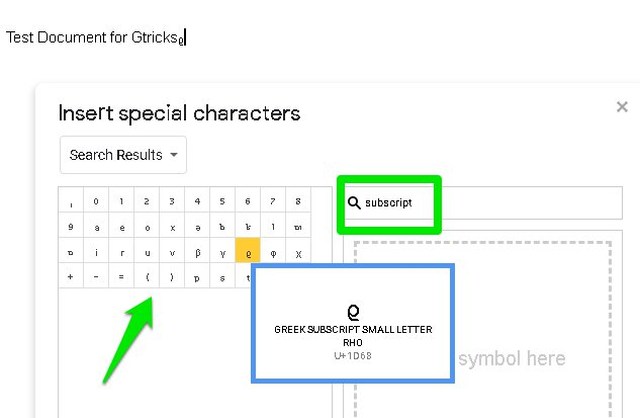3 façons de faire un exposant et un indice dans Google Docs
Savoir comment mettre en exposant ou en indice est vraiment important si vous avez besoin de travailler avec des formules ou de citer des données. Dans Google Docs, vous pouvez activer l'exposant ou l'indice en tant que bascule et saisir les informations requises. Cependant, le bouton bascule pour activer/désactiver l'exposant et l'indice n'est pas disponible dans la barre d'outils Google Docs, vous ne le verrez donc peut-être pas immédiatement.
Pas de soucis, dans cet article, je vais vous montrer 3 façons de faire des exposants et des indices dans Google Docs. Allons directement à eux.
Voyons d'abord la méthode de base pour faire des exposants et des indices dans Google Docs. Les options pour activer/désactiver l'exposant et l'indice sont disponibles dans la barre de menu, voici comment y accéder.
Cliquez sur le menu "Format" en haut et passez le curseur de la souris sur l' option "Texte" .
Dans le menu latéral, cliquez sur "Exposant" ou "Indice" pour activer l'option requise.
Vous remarquerez que la taille de votre curseur de texte deviendra petite et s'affichera au-dessus ou en dessous de la ligne en fonction de votre sélection.
Vous pouvez répéter le même processus pour désactiver l'exposant ou l'indice lorsque vous avez terminé d'entrer les données.
Utiliser les raccourcis clavier en exposant et en indice
Vous pouvez également utiliser des raccourcis clavier dédiés pour faire des exposants et des indices dans Google Docs. C'est certainement un moyen plus rapide de faire le travail, et vous aurez particulièrement besoin de les apprendre si vous avez souvent besoin de mettre du texte en exposant ou en indice.
Pour mettre du texte en exposant, appuyez sur "Ctrl+". (Ctrl+point) sous Windows et " ⌘ +". (Commande + Période) sur Mac OS X.
Pour mettre du texte en indice, appuyez sur les touches « Ctrl + » (Ctrl + virgule) sous Windows et sur les touches « ⌘ + » (commande + virgule) sous Mac OS X.
Utiliser le tableau des caractères spéciaux
Le tableau des caractères spéciaux disponible dans Google Docs comprend également un ensemble de caractères en exposant et en indice à utiliser. Si vous ne connaissez pas le raccourci clavier exact pour ajouter un caractère spécial en exposant ou en indice, ce tableau peut être utile. Voici comment accéder à ces caractères.
Cliquez sur le menu "Insérer" en haut et sélectionnez "Caractères spéciaux" à partir de celui-ci.
Tapez ici "exposant" ou "indice" dans la barre de recherche pour voir les caractères disponibles du type particulier. Pour utiliser un caractère, il suffit de cliquer dessus et il sera ajouté dans le document. Certains des caractères incluent Gamma, Beta, RHO et PHI, etc.
Mettre fin aux pensées
Je dois mentionner à nouveau que ces deux options sont activées en tant que bascule, et tout ce que vous faites juste après deviendra également un exposant ou un indice. Assurez-vous de désactiver la bascule lorsque vous avez terminé d'ajouter les données en exposant ou en indice. Si vous connaissez un moyen plus simple d'afficher en exposant ou en indice dans Google Docs, partagez-le dans les commentaires ci-dessous.