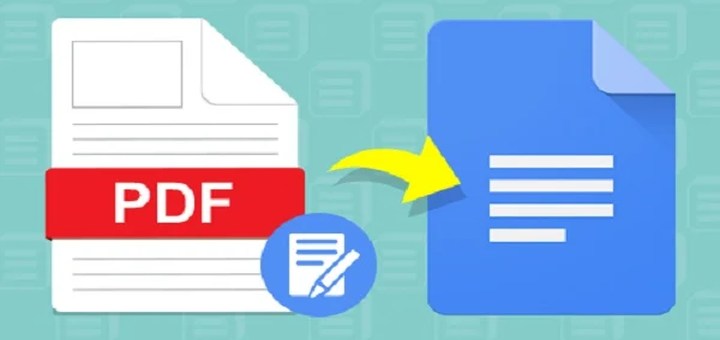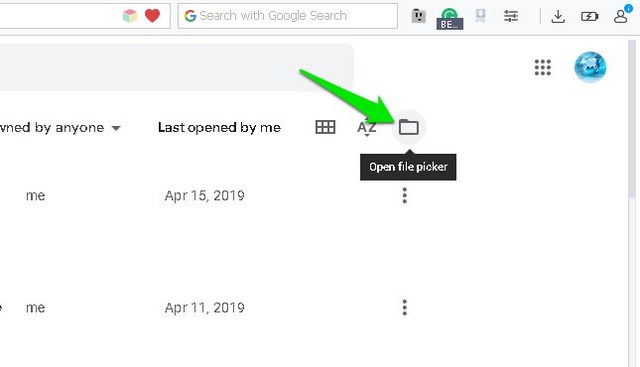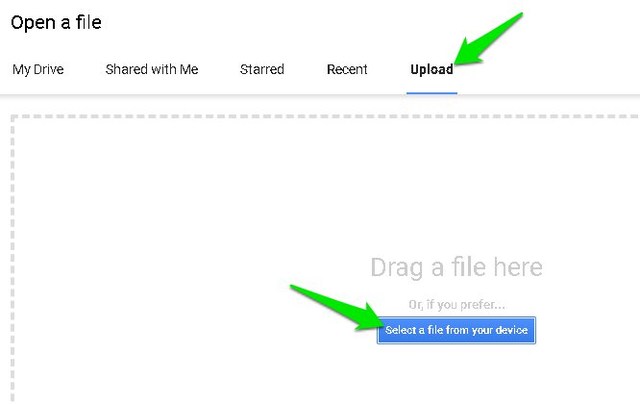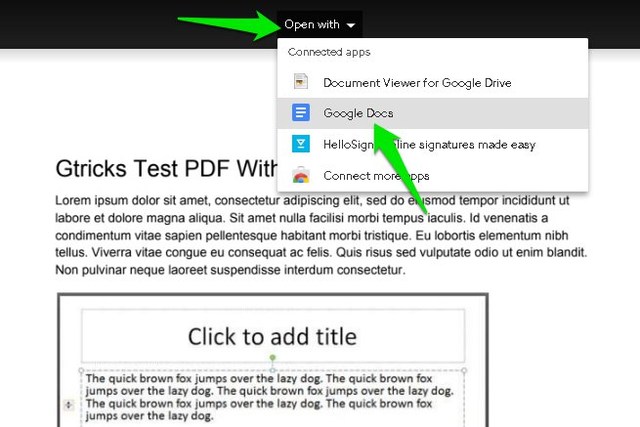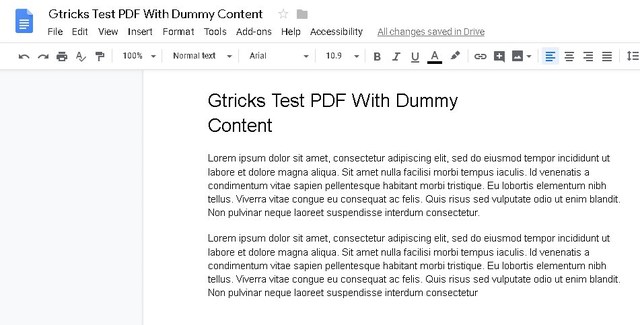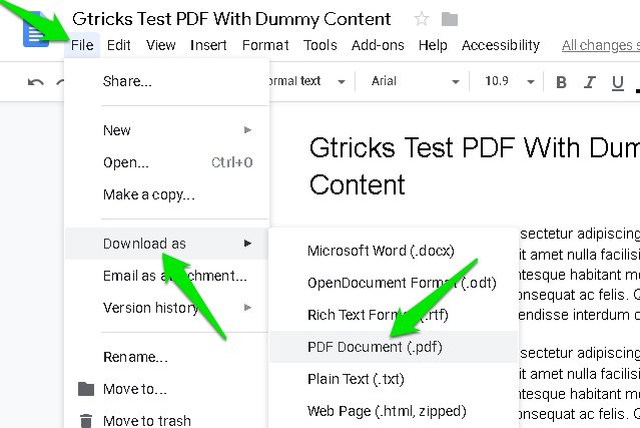Guide étape par étape pour modifier un PDF dans Google Docs
Le format PDF est destiné à être en lecture seule pour stocker et échanger des fichiers en toute sécurité sans se soucier de quiconque modifie secrètement le contenu. Bien qu'il soit impossible de modifier un fichier PDF sans laisser une empreinte électronique, il est toutefois possible d'apporter des modifications à un fichier PDF. Et si vous cherchez à modifier un fichier PDF, je vous recommande d'essayer Google Docs.
Contrairement aux autres éditeurs de PDF, Google Docs est entièrement gratuit et ne nécessite aucun téléchargement de logiciel, sans compter qu'il s'agit de l'un des outils de création de documents les plus puissants. Si vous êtes partant, voici comment vous pouvez modifier un fichier PDF dans Google Docs.
Modifier des fichiers PDF dans Google Docs
Pour la démonstration, je vais télécharger et modifier le fichier PDF dans l'interface Google Docs. Cependant, il n'est pas nécessaire de télécharger le fichier directement dans Google Docs. Vous pouvez également modifier des fichiers PDF déjà stockés dans Google Drive, ou les télécharger dans Google Drive, puis les modifier avec Google Docs. Voyons comment faire depuis l'interface de Google Docs :
1 Ouvrez la page d'accueil de Google Docs.
2 Ici, cliquez sur le bouton "Ouvrir le sélecteur de fichiers" dans le coin supérieur droit (un avec l'icône du dossier).
3 Passez maintenant à l' onglet "Télécharger" et cliquez sur le bouton "Sélectionner un fichier sur votre appareil" pour localiser le fichier PDF sur votre PC et le télécharger.
4 Le fichier PDF sera téléchargé et un aperçu de celui-ci s'ouvrira. Cliquez sur le menu "Ouvrir avec" en haut et sélectionnez "Google Docs" dans le menu.
5 Le fichier PDF s'ouvrira dans l'éditeur Google Docs et vous pourrez le modifier à votre guise.
6 Une fois que vous avez effectué les modifications, cliquez sur le menu "Fichier" et sélectionnez "Document PDF" dans l' option "Télécharger en tant que" pour reconvertir le fichier au format PDF.
Remarque : Tout comme les autres éditeurs de PDF, Google Docs ne pourra pas non plus copier parfaitement le contenu du fichier PDF. Les images et le matériel graphique ne seront pas transférés. Bien que tout le texte et le texte à l'intérieur des images soient copiés.
Mots de fin
L'édition de fichiers PDF avec Google Docs n'est pas trop difficile. Cependant, ne vous faites pas trop d'espoir, car Google Docs ne pourra gérer que des fichiers PDF simples avec un contenu principalement textuel. Bien que je doive mentionner que Google Docs a fait un excellent travail en conservant la mise en forme même si mon document de test contenait du matériel graphique.
Faites-nous savoir dans les commentaires si vous avez trouvé Google Docs utile pour éditer des fichiers PDF.