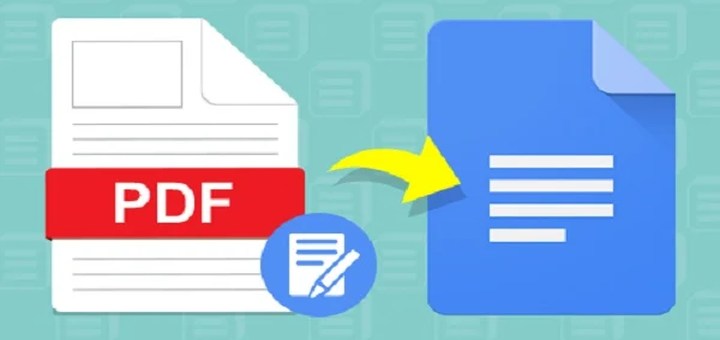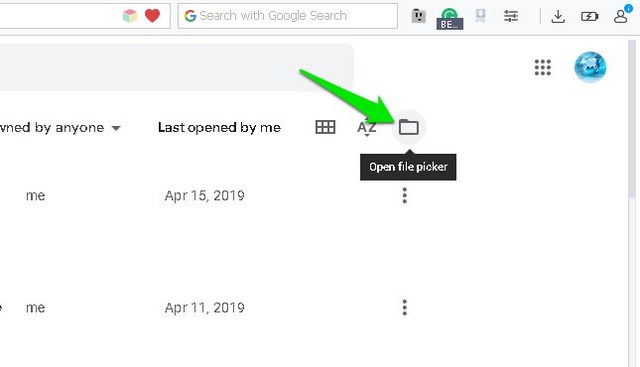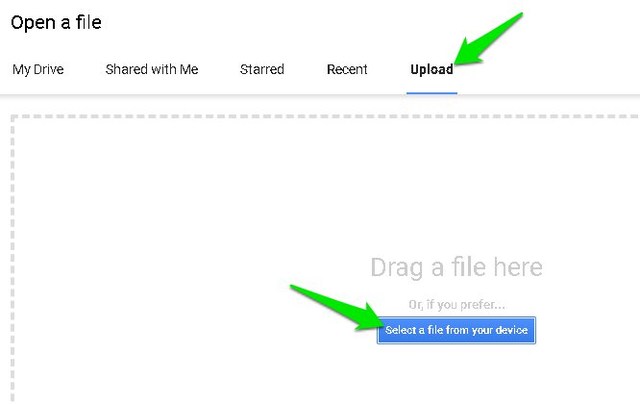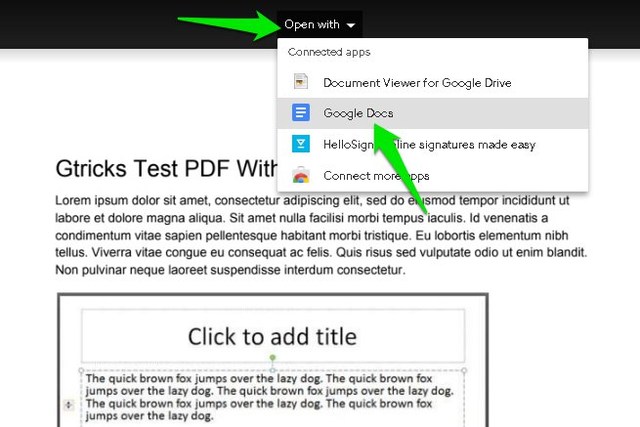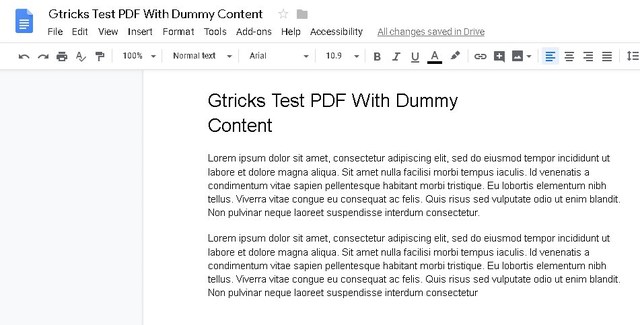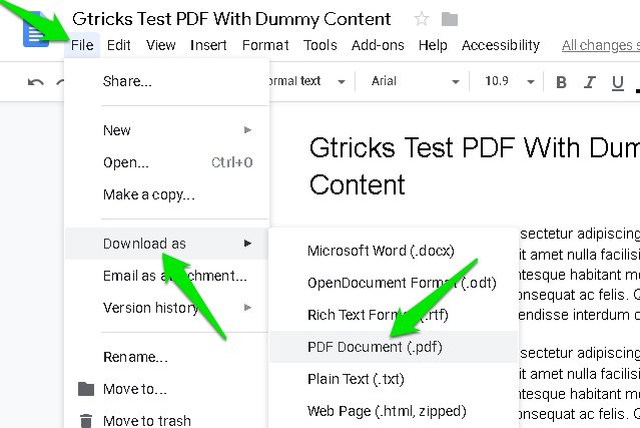Schritt-für-Schritt-Anleitung zum Bearbeiten von PDFs in Google Docs
Das PDF-Format soll schreibgeschützt sein, um Dateien sicher zu speichern und auszutauschen, ohne sich Sorgen machen zu müssen, dass jemand den Inhalt heimlich bearbeitet. Es ist zwar unmöglich, eine PDF-Datei zu bearbeiten, ohne einen elektronischen Fußabdruck zu hinterlassen, aber es ist möglich, Änderungen an einer PDF-Datei vorzunehmen. Und wenn Sie eine PDF-Datei bearbeiten möchten, empfehle ich Ihnen, Google Docs auszuprobieren.
Im Gegensatz zu anderen PDF-Editoren ist Google Docs völlig kostenlos und Sie müssen keine Software herunterladen, ganz zu schweigen davon, dass es eines der leistungsstärksten Tools zur Dokumentenerstellung ist. Wenn Sie dazu bereit sind, erfahren Sie hier, wie Sie eine PDF-Datei in Google Docs bearbeiten können.
PDF-Dateien in Google Docs bearbeiten
Für die Demonstration werde ich die PDF-Datei in die Google Docs-Oberfläche hochladen und bearbeiten. Es ist jedoch nicht erforderlich, die Datei direkt in Google Docs hochzuladen. Sie können auch bereits in Google Drive gespeicherte PDF-Dateien bearbeiten oder sie in Google Drive hochladen und dann mit Google Docs bearbeiten. Mal sehen, wie es über die Google Docs-Oberfläche geht:
1 Öffnen Sie die Startseite von Google Docs.
2 Klicken Sie hier oben rechts auf die Schaltfläche „Dateiauswahl öffnen” (eine mit dem Ordnersymbol).
3 Wechseln Sie nun zur Registerkarte „Hochladen” und klicken Sie auf die Schaltfläche „Datei von Ihrem Gerät auswählen”, um die PDF-Datei auf Ihrem PC zu suchen und hochzuladen.
4 Die PDF-Datei wird hochgeladen und eine Vorschau davon wird geöffnet. Klicken Sie oben auf das Menü „Öffnen mit” und wählen Sie „Google Docs” aus dem Menü.
5 Die PDF-Datei wird im Google Docs-Editor geöffnet und Sie können sie nach Belieben bearbeiten.
6 Nachdem Sie die Änderungen vorgenommen haben, klicken Sie auf das Menü „Datei” und wählen Sie „PDF-Dokument” aus der Option „Herunterladen als”, um die Datei erneut in das PDF-Format zu konvertieren.
Hinweis: Genau wie andere PDF-Editoren kann auch Google Docs den Inhalt der PDF-Datei nicht perfekt kopieren. Jegliches Bild- und Grafikmaterial wird nicht übertragen. Obwohl der gesamte Text und Text in Bildern kopiert wird.
Schlussworte
Das Bearbeiten von PDF-Dateien mit Google Docs ist nicht allzu schwierig. Machen Sie sich jedoch keine zu großen Hoffnungen, da Google Docs nur einfache PDF-Dateien mit überwiegend textbasiertem Inhalt verarbeiten kann. Obwohl ich erwähnen muss, dass Google Docs gute Arbeit geleistet hat, um die Formatierung beizubehalten, obwohl mein Testdokument Bildmaterial enthielt.
Teilen Sie uns in den Kommentaren mit, ob Sie Google Docs für die Bearbeitung von PDF-Dateien nützlich fanden.