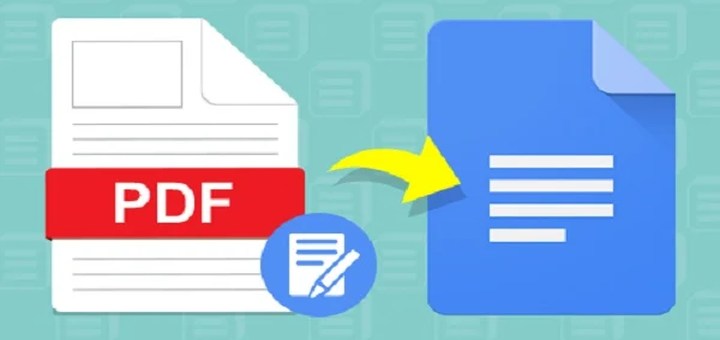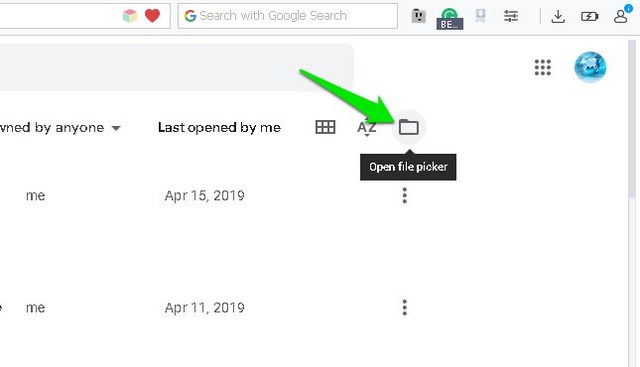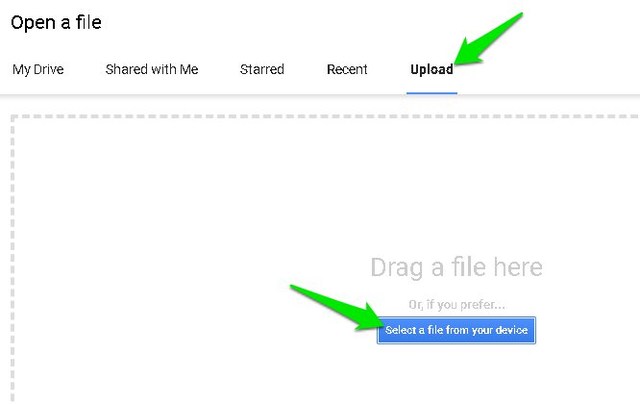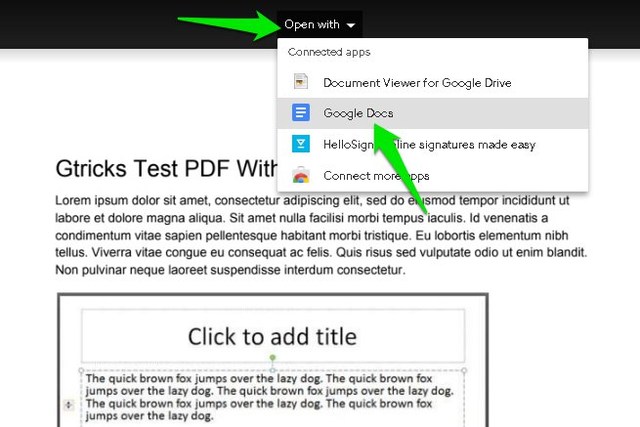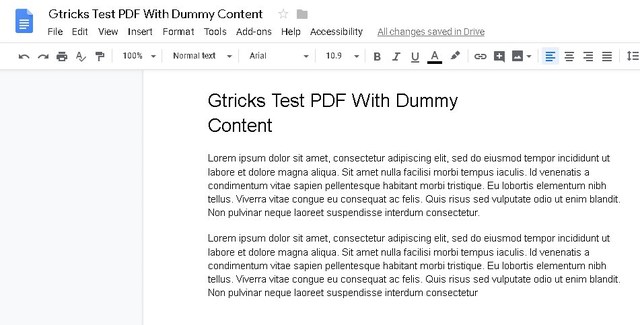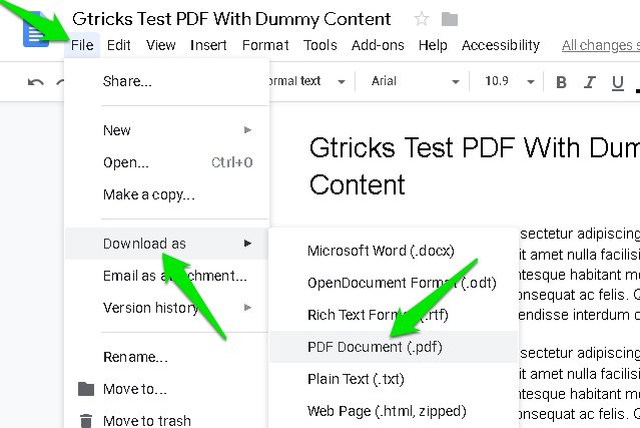Vaiheittainen opas PDF-tiedoston muokkaamiseen Google-dokumenteissa
PDF-muoto on tarkoitettu vain luku -muotoon tiedostojen tallentamiseen ja vaihtamiseen turvallisesti ilman huolta siitä, että kukaan muokkaa sisältöä salaa. On kuitenkin mahdotonta muokata PDF-tiedostoa jättämättä sähköistä jalanjälkeä, mutta PDF-tiedostoon on mahdollista tehdä muutoksia. Ja jos aiot muokata PDF-tiedostoa, suosittelen kokeilemaan Google-dokumentteja.
Toisin kuin muut PDF-editorit, Google Docs on täysin ilmainen, eikä sinun tarvitse ladata mitään ohjelmistoja, puhumattakaan siitä, että se on yksi tehokkaimmista dokumenttien luontityökaluista. Jos haluat, voit muokata PDF-tiedostoa Google Docsissa seuraavasti.
Muokkaa PDF-tiedostoja Google Docsissa
Esittelyä varten lataan PDF-tiedoston ja muokkaan sitä Google Docs -käyttöliittymässä. Tiedostoa ei kuitenkaan tarvitse ladata suoraan Google-dokumentteihin. Voit myös muokata Google Driveen jo tallennettuja PDF-tiedostoja tai ladata ne Google Driveen ja muokata sitten Google Docsilla. Katsotaanpa, miten se tehdään Google-dokumenttien käyttöliittymästä:
1 Avaa Google-dokumenttien kotisivu.
2 Napsauta tässä oikeassa yläkulmassa olevaa "Avaa tiedostovalitsin" -painiketta (jossa on kansiokuvake).
3 Siirry nyt "Lataa" -välilehdelle ja napsauta "Valitse tiedosto laitteestasi" -painiketta löytääksesi PDF-tiedoston tietokoneeltasi ja ladataksesi sen.
4 PDF-tiedosto latautuu ja sen esikatselu avautuu. Napsauta "Avaa" -valikkoa yläreunassa ja valitse "Google Docs" valikosta.
5 PDF-tiedosto avautuu Google Docs -editorissa ja voit muokata sitä haluamallasi tavalla.
6 Kun olet tehnyt muutokset, napsauta "Tiedosto" -valikkoa ja valitse "PDF-dokumentti" " Lataa nimellä" -vaihtoehdosta muuntaaksesi tiedoston uudelleen PDF-muotoon.
Huomautus: Kuten muut PDF-editorit, Google-dokumentit eivät myöskään pysty kopioimaan PDF-tiedoston sisältöä täydellisesti. Kuvat ja graafiset materiaalit eivät siirry. Vaikka kaikki kuvien teksti ja teksti kopioidaan.
Loppusanat
PDF-tiedostojen muokkaaminen Google Docsilla ei ole liian vaikeaa. Älä kuitenkaan aseta toiveitasi liian korkealle, sillä Google Docs pystyy käsittelemään vain yksinkertaisia PDF-tiedostoja, joissa on enimmäkseen tekstipohjaista sisältöä. Minun on kuitenkin mainittava, että Google Docs hoiti muotoilun hyvin, vaikka testidokumentissani oli graafista materiaalia.
Kerro meille kommenteissa, jos pidit Google-dokumenteista hyödyllistä PDF-tiedostojen muokkaamiseen.