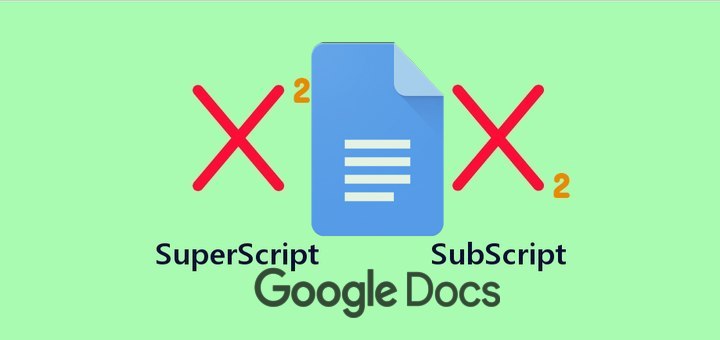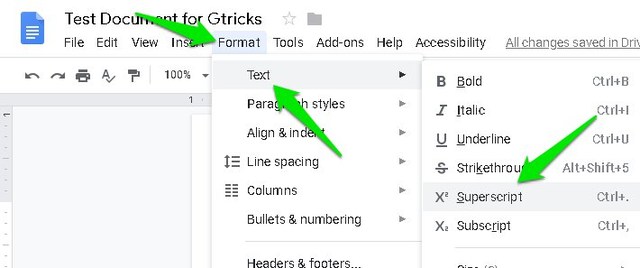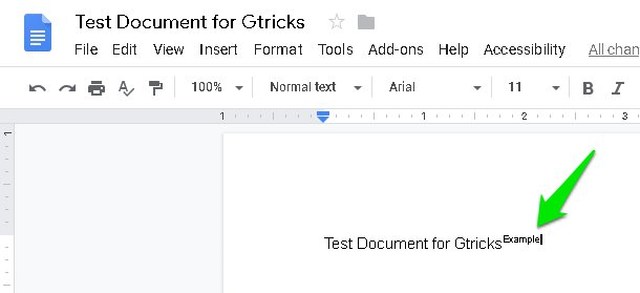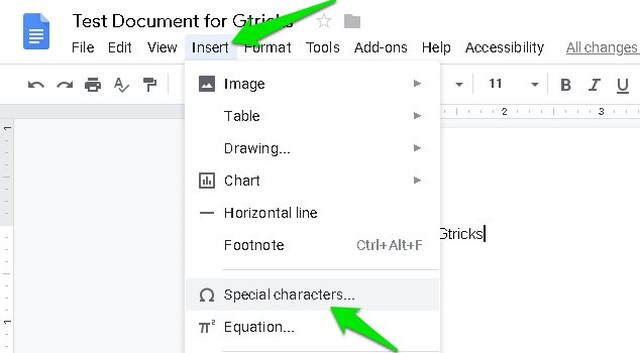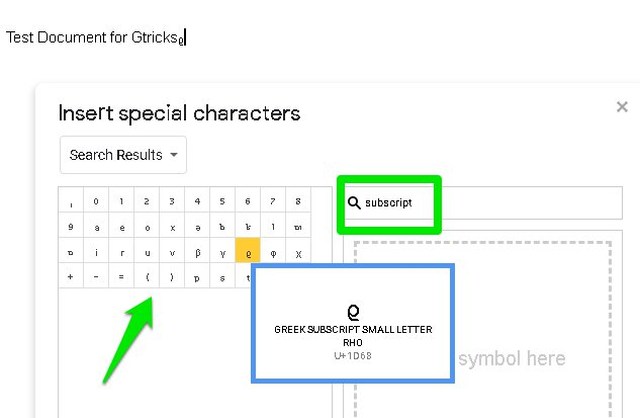3 tapaa tehdä ylä- ja alaindeksi Google-dokumenteissa
Ylä- tai alaindeksin tunteminen on todella tärkeää, jos sinun on työskenneltävä kaavojen tai lainaustietojen kanssa. Google-dokumenteissa voit ottaa ylä- tai alaindeksin käyttöön kytkimenä ja antaa tarvittavat tiedot. Yläindeksin ja alaindeksin käyttöön-/poiskytkentäpainike ei kuitenkaan ole käytettävissä Google-dokumenttien työkalupalkissa, joten et välttämättä näe sitä heti.
Ei hätää, tässä viestissä näytän sinulle 3 tapaa tehdä ylä- ja alaindeksit Google-dokumenteissa. Mennään suoraan niihin.
Ota ylä- ja alaindeksi käyttöön valikosta
Katsotaanpa ensin ylä- ja alaindeksin perusmenetelmää Google Docsissa. Vaihtoehdot yläindeksin ja alaindeksin käyttöön ottamiseksi/poistamiseksi ovat saatavilla valikkorivillä. Näin pääset niihin käsiksi.
Napsauta yläreunassa olevaa "Muotoile" -valikkoa ja vie hiiren osoitin "Teksti" -vaihtoehdon päälle.
Napsauta sivuvalikosta "Yläindeksi" tai "Alaindeksi" ottaaksesi haluamasi vaihtoehdon käyttöön.
Huomaat, että tekstikohdistimen koko pienenee ja näkyy rivin ylä- tai alapuolella valinnastasi riippuen.
Voit toistaa saman prosessin poistaaksesi ylä- tai alaindeksin käytöstä, kun olet syöttänyt tiedot.
Käytä ylä- ja alaindeksin pikanäppäimiä
Voit myös käyttää erityisiä pikanäppäimiä ylä- ja alaindeksien tekemiseen Google-dokumenteissa. Tämä on ehdottomasti nopeampi tapa saada työ tehtyä, ja sinun on erityisesti opittava ne, jos joudut usein kirjoittamaan ylä- tai alaindeksiä.
Jos haluat yläindeksin, paina Ctrl+. (Ctrl+piste) -näppäimet Windowsissa ja " ⌘ +". (Komento+Piste) -näppäimet Mac OS X:ssä.
Jos haluat alaindeksin, paina "Ctrl+" (Ctrl+Comma) -näppäimiä Windowsissa ja " ⌘ +," (komento+pilkku) -näppäimiä Mac OS X:ssä.
Käytä erikoismerkkitaulukkoa
Google Docsissa saatavilla oleva erikoismerkkikaavio sisältää myös joukon ylä- ja alaindeksimerkkejä. Jos et tiedä tarkkaa pikanäppäintä erityisen ylä- tai alaindeksimerkin lisäämiseksi, tämä kaavio voi olla hyödyllinen. Näin pääset näihin hahmoihin.
Napsauta yläreunassa olevaa "Lisää" -valikkoa ja valitse siitä "Erikoismerkit".
Kirjoita tähän hakupalkkiin "yliindeksi" tai "alaindeksi" nähdäksesi tietyn tyypin käytettävissä olevat merkit. Voit käyttää merkkiä napsauttamalla sitä ja se lisätään asiakirjaan. Joitakin hahmoja ovat Gamma, Beta, RHO ja PHI jne.
Ajatusten lopettaminen
Mainitsen jälleen, että molemmat vaihtoehdot ovat käytössä vaihtokytkimenä, ja mistä tahansa heti sen jälkeen tulee myös ylä- tai alaindeksi. Varmista, että poistat kytkimen käytöstä, kun olet lisännyt ylä- tai alaindeksin tiedot. Jos tiedät helpomman tavan ylä- tai alaindeksiin Google-dokumenteissa, jaa se alla olevissa kommenteissa.