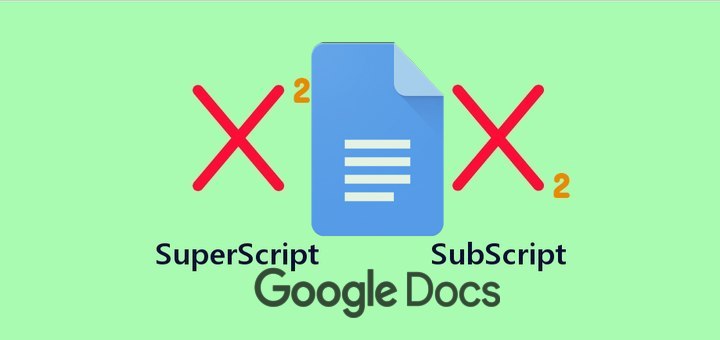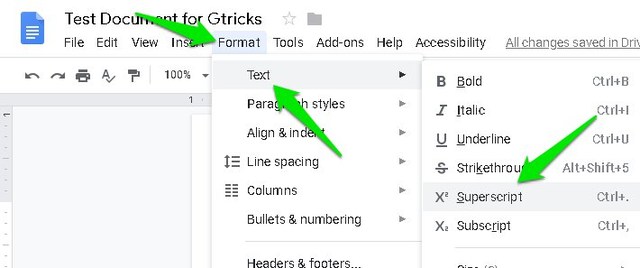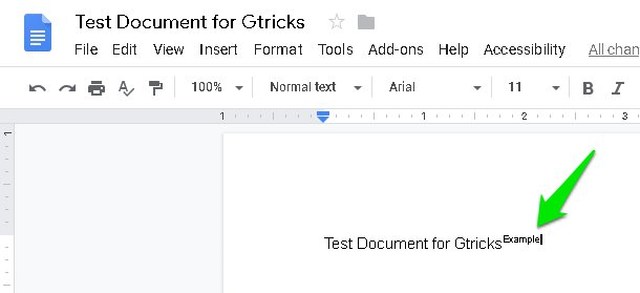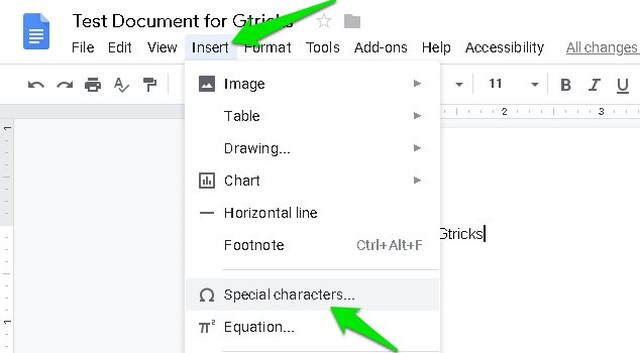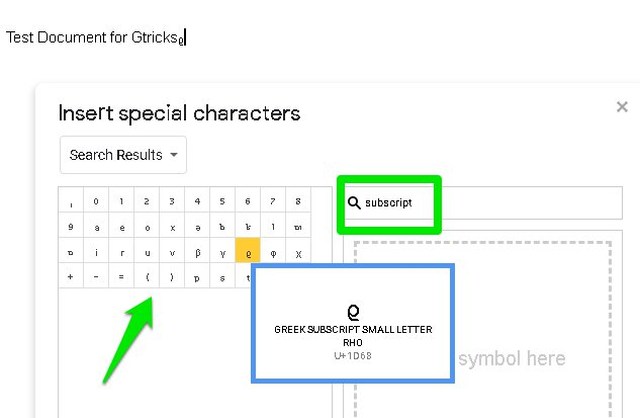3 Möglichkeiten zum Hochstellen und Tiefstellen in Google Docs
Zu wissen, wie man hoch- oder tiefstellt, ist wirklich wichtig, wenn Sie mit Formeln arbeiten oder Daten zitieren müssen. In Google Docs können Sie hochgestellt oder tiefgestellt als Umschalter aktivieren und die erforderlichen Informationen eingeben. Die Umschaltfläche zum Aktivieren/Deaktivieren von Hoch- und Tiefstellung ist jedoch nicht in der Symbolleiste von Google Docs verfügbar, sodass Sie sie möglicherweise nicht sofort sehen.
Keine Sorge, in diesem Beitrag zeige ich Ihnen 3 Möglichkeiten, wie Sie in Google Docs hoch- und tiefstellen können. Kommen wir direkt zu ihnen.
Aktivieren Sie Hoch- und Tiefstellung im Menü
Schauen wir uns zunächst die grundlegende Methode zum Hochstellen und Tiefstellen in Google Docs an. Die Optionen zum Aktivieren/Deaktivieren von Hoch- und Tiefstellung sind in der Menüleiste verfügbar, hier erfahren Sie, wie Sie darauf zugreifen.
Klicken Sie oben auf das Menü „Format” und bewegen Sie den Mauszeiger über die Option „Text” .
Klicken Sie im Seitenmenü auf „Hochgestellt” oder „Tiefgestellt”, um die erforderliche Option zu aktivieren.
Sie werden feststellen, dass die Größe Ihres Textcursors kleiner wird und je nach Ihrer Auswahl über oder unter der Linie angezeigt wird.
Sie können denselben Vorgang wiederholen, um hochgestellte oder tiefgestellte Zeichen zu deaktivieren, wenn Sie mit der Eingabe der Daten fertig sind.
Verwenden Sie hochgestellte und tiefgestellte Tastenkombinationen
Sie können auch dedizierte Tastenkombinationen verwenden, um in Google Docs hoch- und tiefgestellt zu werden. Dies ist definitiv ein schnellerer Weg, um die Arbeit zu erledigen, und Sie müssen sie besonders lernen, wenn Sie häufig Text hoch- oder tiefstellen müssen.
Um Text hochzustellen, drücken Sie „Strg+”. (Strg+Punkt) unter Windows und „ ⌘ +”. (Befehl+Punkt)-Tasten unter Mac OS X.
Um Text tiefzustellen, drücken Sie die Tasten „Strg+” (Strg+Komma) unter Windows und „ ⌘ +” (Befehl+Komma) unter Mac OS X.
Verwenden Sie die Sonderzeichentabelle
Die in Google Docs verfügbare Sonderzeichentabelle besteht ebenfalls aus einer Reihe von hochgestellten und tiefgestellten Zeichen, die verwendet werden können. Wenn Sie die genaue Tastenkombination zum Hinzufügen eines speziellen hochgestellten oder tiefgestellten Zeichens nicht kennen, kann diese Tabelle hilfreich sein. So greifen Sie auf diese Zeichen zu.
Klicken Sie oben auf das Menü „Einfügen” und wählen Sie „Sonderzeichen” aus.
Geben Sie hier „hochgestellt” oder „tiefgestellt” in die Suchleiste ein, um die verfügbaren Zeichen des jeweiligen Typs anzuzeigen. Um ein Zeichen zu verwenden, klicken Sie einfach darauf und es wird dem Dokument hinzugefügt. Einige der Charaktere sind Gamma, Beta, RHO und PHI usw.
Gedanken beenden
Ich sollte noch einmal erwähnen, dass diese beiden Optionen als Umschalter aktiviert sind und alles, was Sie direkt danach tun, ebenfalls hochgestellt oder tiefgestellt wird. Stellen Sie sicher, dass Sie den Schalter deaktivieren, wenn Sie mit dem Hinzufügen der hochgestellten oder tiefgestellten Daten fertig sind. Wenn Sie einen einfacheren Weg zum Hoch- oder Tiefstellen in Google Docs kennen, teilen Sie dies in den Kommentaren unten mit.