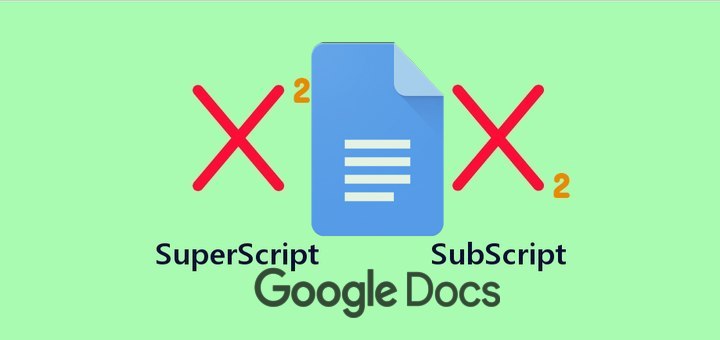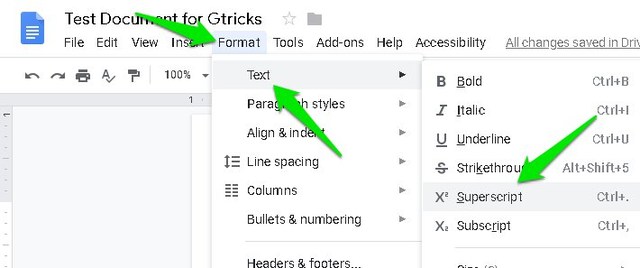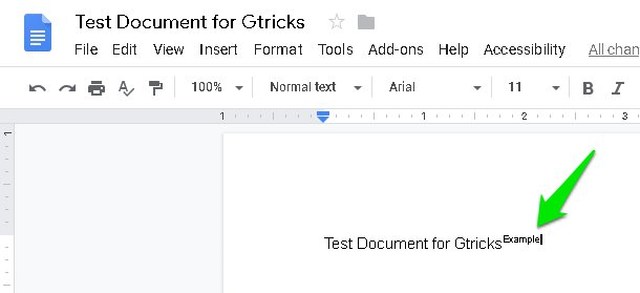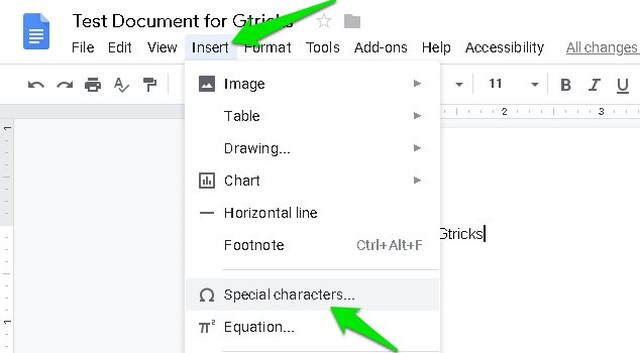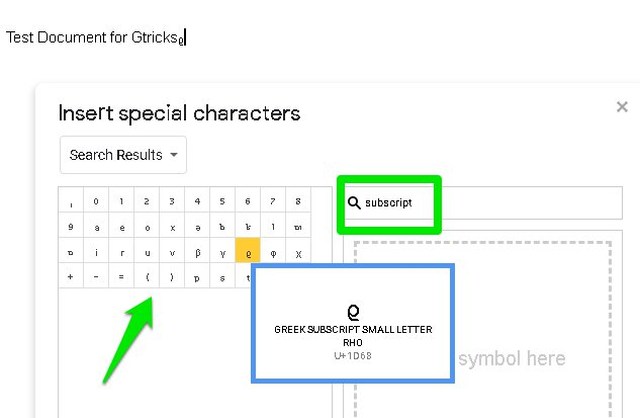3 formas de hacer superíndices y subíndices en Google Docs
Saber superíndices o subíndices es muy importante si necesita trabajar con fórmulas o citar datos. En Google Docs, puede habilitar el superíndice o el subíndice para alternar e ingresar la información requerida. Sin embargo, el botón de alternar para habilitar/deshabilitar el superíndice y el subíndice no está disponible en la barra de herramientas de Google Docs, por lo que es posible que no lo vea inmediatamente.
No te preocupes, en esta publicación te mostraré 3 formas de hacer superíndices y subíndices en Google Docs. Vayamos directamente a ellos.
Primero, veamos el método básico para hacer superíndices y subíndices en Google Docs. Las opciones para habilitar/deshabilitar el superíndice y el subíndice están disponibles en la barra de menú, así es como se accede a ellas.
Haga clic en el menú "Formato" en la parte superior y pase el cursor del mouse sobre la opción "Texto" .
En el menú lateral, haga clic en "Superíndice" o "Subíndice" para habilitar la opción requerida.
Notará que el tamaño del cursor de texto se volverá pequeño y se mostrará encima o debajo de la línea según su selección.
Puede repetir el mismo proceso para desactivar el superíndice o el subíndice cuando haya terminado de ingresar los datos.
Usar métodos abreviados de teclado de superíndice y subíndice
También puede usar atajos de teclado dedicados para hacer superíndices y subíndices en Google Docs. Esta es definitivamente una forma más rápida de hacer el trabajo, y necesitará aprenderlos especialmente si a menudo necesita superíndices o subíndices de texto.
Para superíndice de texto, presione "Ctrl+". (Ctrl+punto) en Windows y “ ⌘ +". (Comando+Punto) teclas en Mac OS X.
Para escribir subíndices de texto, presione las teclas "Ctrl+" (Ctrl+Coma) en Windows y " ⌘ +" (Comando+Coma) en Mac OS X.
Utilice la tabla de caracteres especiales
La tabla de caracteres especiales disponible en Google Docs también consta de un montón de caracteres en superíndice y subíndice para usar. Si no conoce el método abreviado de teclado exacto para agregar un carácter especial de superíndice o subíndice, esta tabla puede ser útil. Aquí se explica cómo acceder a estos personajes.
Haz clic en el menú "Insertar" en la parte superior y selecciona "Caracteres especiales".
Aquí escriba "superíndice" o "subíndice" en la barra de búsqueda para ver los caracteres disponibles del tipo en particular. Para usar un carácter, simplemente haga clic en él y se agregará en el documento. Algunos de los personajes incluyen Gamma, Beta, RHO y PHI, etc.
Pensamientos finales
Debo mencionar nuevamente que ambas opciones están habilitadas como un interruptor, y cualquier cosa que hagas justo después también se convertirá en superíndice o subíndice. Asegúrese de desactivar la opción cuando haya terminado de agregar los datos de superíndice o subíndice. Si conoce alguna forma más fácil de superíndice o subíndice en Google Docs, comparta los comentarios a continuación.