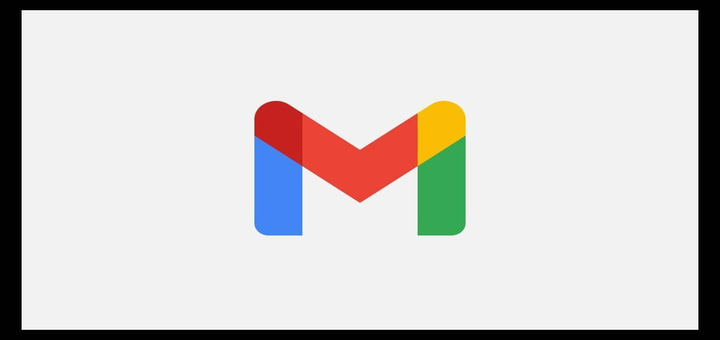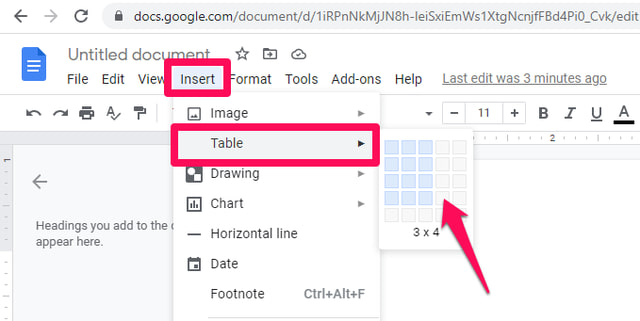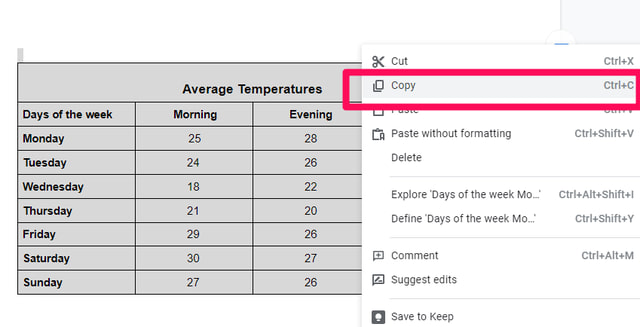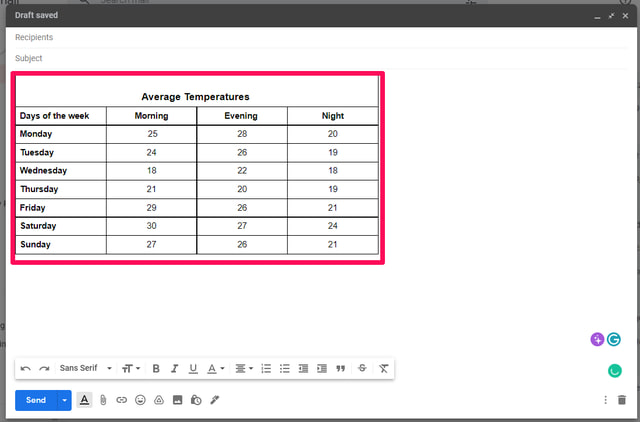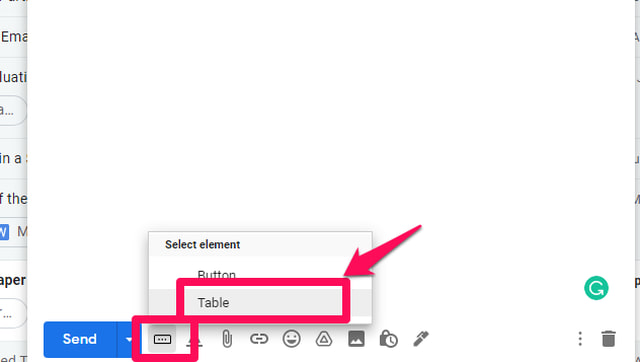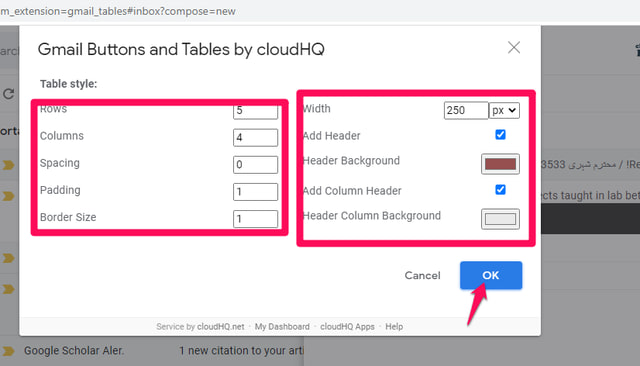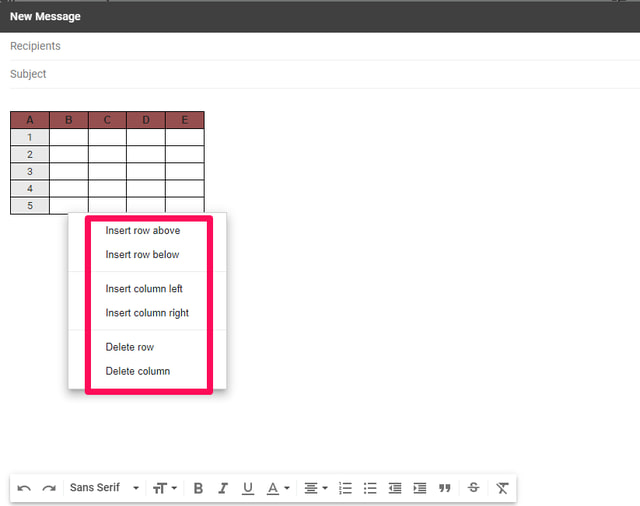2 formas sencillas de insertar tablas en los correos electrónicos de Gmail
Las tablas son una forma muy ordenada y limpia de informar hechos y cifras de manera organizada. Normalmente, si enviara algunos datos en una tabla almacenada en un archivo (como en Google Docs, MS Word o MS Excel) a alguien en un correo electrónico, simplemente adjuntaría el archivo completo con su correo electrónico. Pero, ¿y si quieres insertar una tabla en el texto de Gmail? Desafortunadamente, el editor de Gmail no tiene la opción de crear una tabla.
Afortunadamente, puede obtener ayuda de otras herramientas para importar una tabla y colocarla dentro del cuerpo del texto del correo electrónico en Gmail. En este artículo, explicaré paso a paso dos métodos sencillos para insertar una tabla en sus correos electrónicos de Gmail.
Método 1: Copie y pegue la tabla desde otra aplicación
Si desea insertar una tabla directamente en su correo electrónico en Gmail, primero debe dibujar la tabla requerida en cualquier procesador de texto (Google Doc, MS Word) u hoja de cálculo (Google Sheets, MS Excel) de su elección. Para fines de demostración, voy a utilizar Google Docs.
Paso 1: en Google Docs, haga clic en el menú "Insertar", luego apunte el cursor a la opción "Tabla" en el menú desplegable y seleccione el tamaño de la tabla que desea insertar.
Paso 2: Complete la tabla con los datos requeridos y proporcione encabezados de columna y fila. Debe hacer que la tabla sea lo más completa posible, ya que después de pegar la tabla en Gmail, las opciones de edición son limitadas. Gmail le permitirá cambiar las entradas de la tabla pero no la estructura de la tabla.
Paso 3: cuando esté satisfecho con su tabla, seleccione toda la tabla, haga clic derecho sobre ella y seleccione "Copiar" en el menú desplegable, o presione Ctrl+C.
Paso 4: Ahora vaya a Gmail y "Redacte" un nuevo correo electrónico. Coloque el cursor donde desee insertar la tabla requerida y pegue la tabla haciendo clic con el botón derecho y seleccionando pegar o presionando Ctrl+V. La tabla se insertará en la ubicación requerida.
Método 2: use una extensión de Google Chrome
Si usa una tabla en el texto de su correo electrónico con Gmail con regularidad, entonces podría ser más conveniente tener una herramienta especializada para ello que usar el trabajo de copiar y pegar todo el tiempo. Una de estas herramientas especializadas es Gmail Tables by cloudHQ disponible como una extensión de Google Chrome. Simplemente instale la extensión de Chrome y siga los pasos a continuación.
Paso 1: Ve a Gmail y haz clic en “Redactar". Coloque el cursor donde desee insertar la tabla y haga clic en el nuevo botón de tres puntos cerca del botón Enviar. En el menú emergente, haga clic en Tabla.
Paso 2: A continuación, debe especificar el tamaño de la tabla, el número de filas y columnas, agregar encabezados y sus colores de fondo, etc. Una vez que haya realizado estas elecciones, haga clic en el botón "Aceptar".
Paso 3: Una vez que se inserta la tabla, puede comenzar a escribir las entradas. Puede agregar o eliminar columnas y filas según sus necesidades.
Terminando
Gmail no admite la inserción de tablas directamente en el texto de su correo electrónico. Como solución alternativa, puede preparar la tabla fuera de Gmail y pegarla en su correo electrónico, o instalar y usar una extensión especializada de Google Chrome para este propósito. Si usa tablas con frecuencia dentro de sus correos electrónicos, entonces usar la extensión de Google Chrome podría ser una mejor idea, ya que es más conveniente, flexible y más potente.