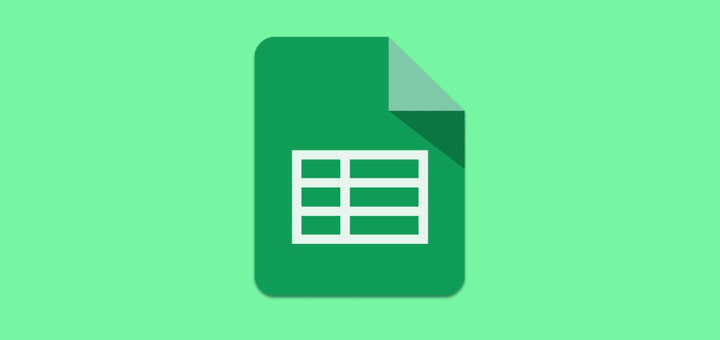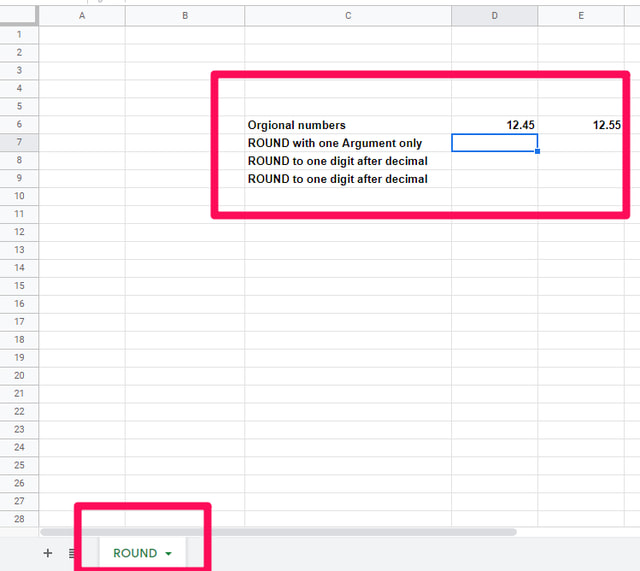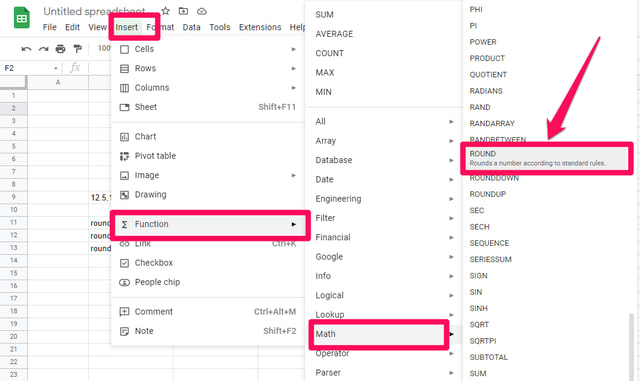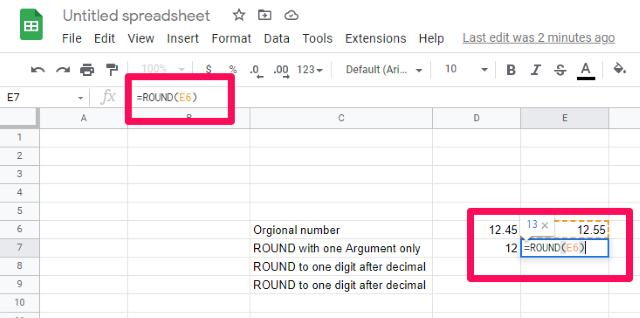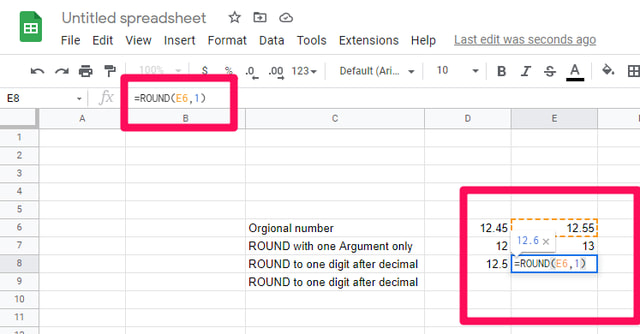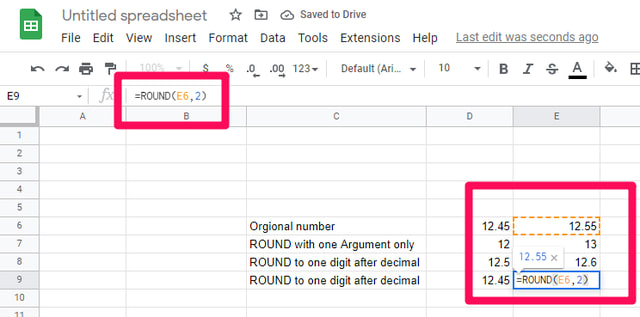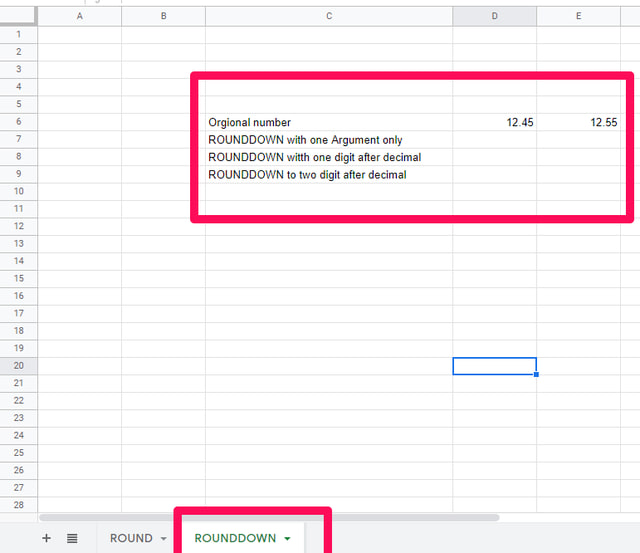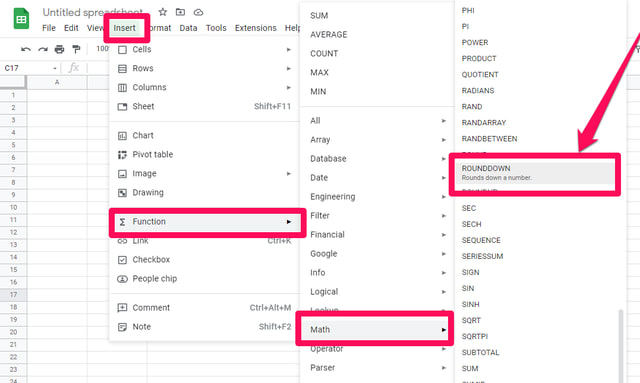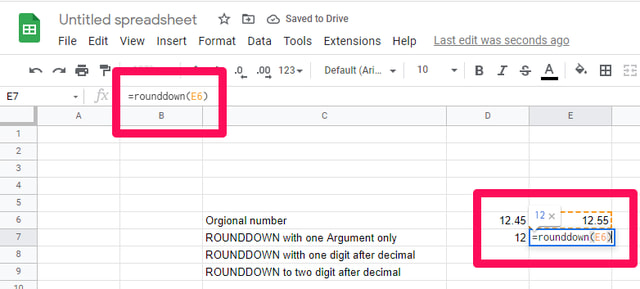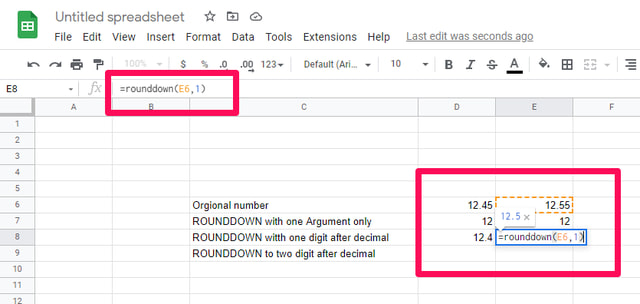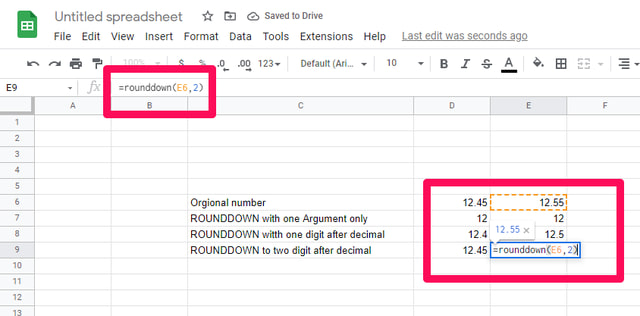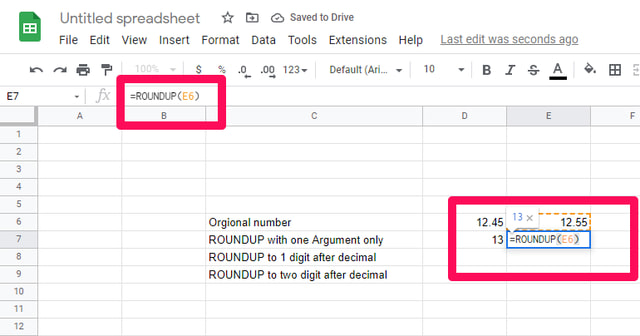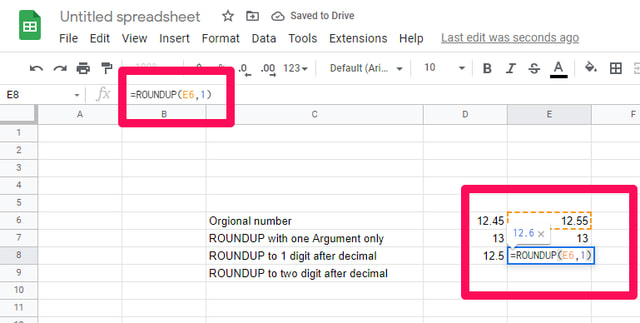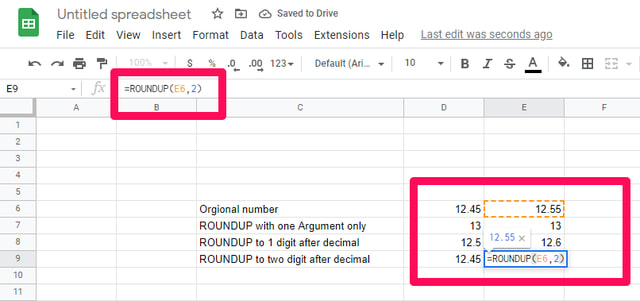3 formas de redondear números en hojas de cálculo de Google
Las hojas de cálculo son herramientas eficientes y fáciles de usar cuando necesita realizar cálculos matemáticos utilizando diferentes fórmulas y funciones matemáticas.
Google Sheets es una aplicación de hojas de cálculo de uso gratuito basada en la nube y es una alternativa confiable a Microsoft Excel. A pesar de ser una aplicación basada en la nube, Google Sheets sigue siendo una herramienta bastante poderosa. En este artículo, hablaré sobre cómo puede usar Hojas de cálculo de Google para redondear un número según sus requisitos.
Funciones redondas en hojas de cálculo de Google
Cuando trabaje con números, es posible que deba redondear los números decimales a un número fijo de dígitos. En Google Sheets, hay tres funciones para redondear números, puedes encontrarlas a continuación:
- REDONDO
- REDONDEAR A LA BAJA
- REDONDEO
Primero veamos cómo funciona la función ROUND:
REDONDO
Las funciones ROUND (valor, [lugares]) necesitan dos argumentos, el primero es el número que desea redondear o su referencia de celda. El segundo argumento es otro número que indica el número de lugares decimales que desea redondear. La función de redondeo redondea el número a su valor mínimo o máximo según el número original. Apliquemos esta función a un par de números.
Paso 1: Inicie Hojas de cálculo de Google, comience con una nueva hoja en blanco, cámbiele el nombre a "redondo" y prepare los datos como se muestra en la figura de referencia.
Paso 2: Haga clic en la celda D7, luego haga clic en el menú "Insertar" y apunte su cursor a Función > Matemáticas > REDONDO, y luego haga clic en la función REDONDO. O simplemente escriba en la barra de fórmulas "=ROUND ("
Paso 3: A continuación, ingrese el número a redondear directamente o haga clic en la celda que contiene el número (es decir, D6) para obtener su número de referencia de celda y presione Entrar.
Paso 4: D7 ahora contendrá el número 12, el piso del número original. Esto se debe a que “=REDONDO (D6)" es lo mismo que “=REDONDO (D6, 0)”, es decir, cero dígitos después del decimal. Aplicando la misma fórmula en E7 para el valor en E6 da 13 techo del número original.
Paso 5: en la celda D8, use la función REDONDEAR para redondear la parte decimal a un dígito después del decimal con el comando "=REDONDEAR (D6, 1)", lo que da como resultado 12,5. Para el valor en E6, el resultado es 12,6.
Paso 6: en la celda D9, use la función ROUND para redondear la parte decimal a dos dígitos después del decimal. es decir , “=REDONDO (D6, 2)”, lo que resulta en ningún cambio ya que el número ya tiene dos números después del decimal. Lo mismo ocurre con los contenidos de E6.
REDONDEAR A LA BAJA
La función ROUNDDOWN (valor, [lugares]) es similar a la función ROUND pero, como sugiere el nombre, redondea el número a su valor mínimo. Siga los siguientes pasos para verlo en acción:
Paso 1: en Hojas de cálculo de Google, agregue una hoja nueva, cámbiele el nombre para redondear hacia abajo y prepare los datos como antes.
Paso 2: Seleccione la celda D7 e inserte la función "REDONDEAR" desde Insertar > Función > Matemáticas > REDONDAR o escriba en la barra de fórmulas "=REDONDEAR" ("
Paso 3: Repita los mismos experimentos que antes con la función ROUNDDOWN. “=REDONDEAR (D6)” da 12 en D7. Para el valor en E6 da el mismo resultado bajando los valores en ambos casos.
Paso 4: en la celda D8, use la función ROUNDDOWN para redondear la parte decimal a un dígito después del decimal. es decir , “=REDONDO (D6, 1)” resultando en 12.4. Redondea a la baja el valor de E6 a 12,5.
Paso 5: En la celda D9, dígale a la función ROUND que redondee la parte decimal a dos dígitos después del decimal. es decir , “=REDONDO (D6, 2)” que da como resultado que no cambie el valor original. De manera similar, el valor en E6 tampoco cambia.
REDONDEO
El REDONDEO (valor, [lugares]) es lo opuesto a la función ROUNDDOWN y redondea el número indicado por el segundo argumento a su valor máximo. Repitamos los mismos ejemplos en las mismas celdas para ver la diferencia.
Paso 1: en Hojas de cálculo de Google, agregue una hoja nueva y cámbiele el nombre a resumen.
Paso 2: Redondear hacia arriba el valor en D7 da 13 con “=REDONDEAR (D6)” y Repetir para E6 también da 13 en E7 techo de los valores en ambos casos.
Paso 3: en la celda D8 para redondear a un dígito después del uso decimal, escriba "=REDONDEAR (D6, 1)", lo que da como resultado 12,5. Redondea el valor en E6 a 12,6 en E8.
Paso 4: en la celda D9, para redondear a dos dígitos después del decimal, escriba "=REDONDEAR (D6, 2)", lo que da como resultado 12,45 sin cambios. De manera similar, el valor en E6 tampoco cambia.
Conclusión
En este artículo, he mostrado cómo puede usar la función principal REDONDAR y sus variantes (REDONDEAR, REDONDEAR) para redondear números fácilmente en Hojas de cálculo de Google. Repite este ejercicio y experimenta con argumentos negativos a estas funciones y comparte con nosotros tus resultados en la sección de comentarios.