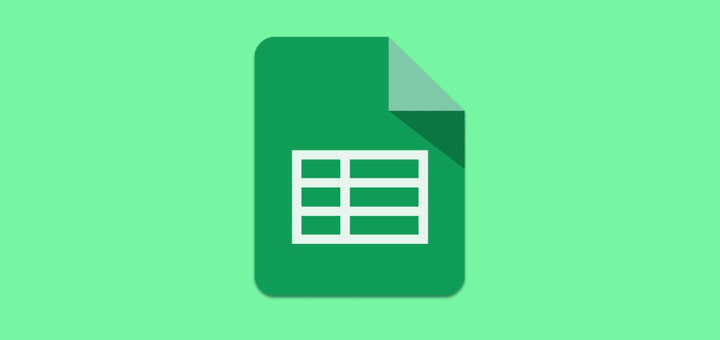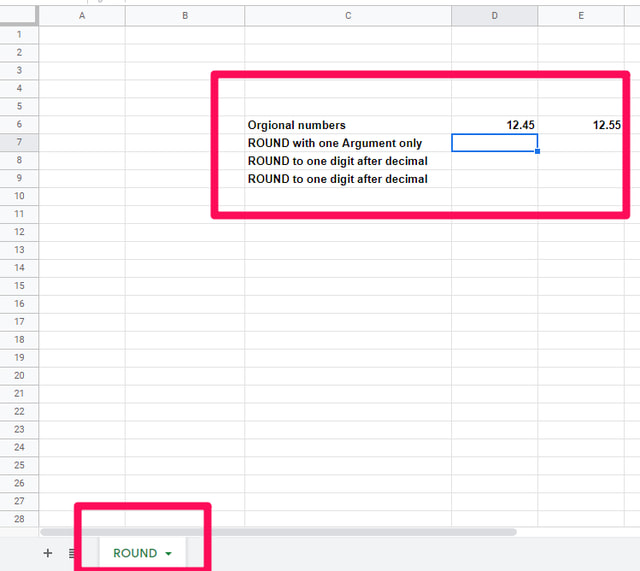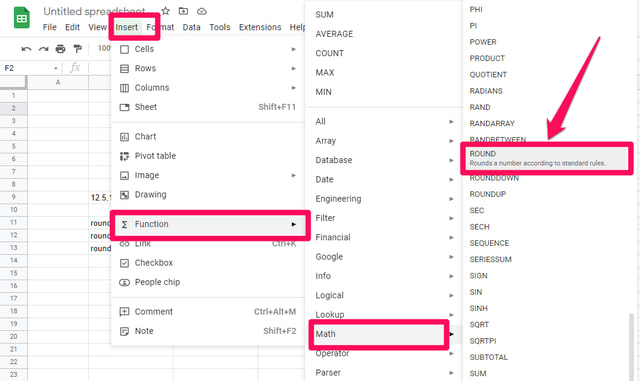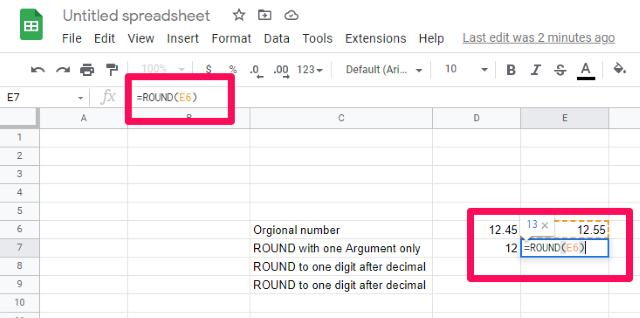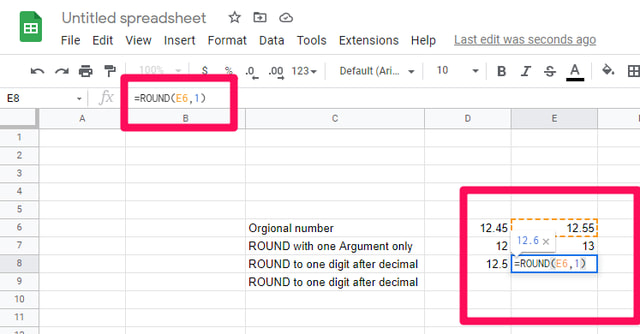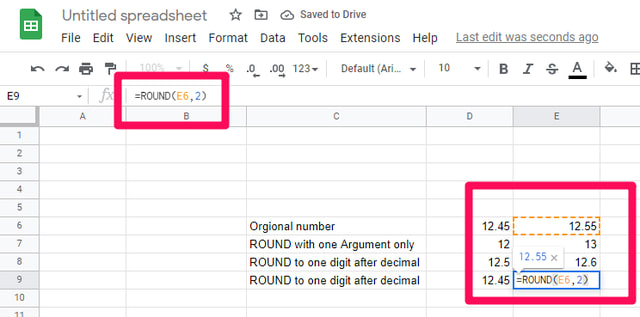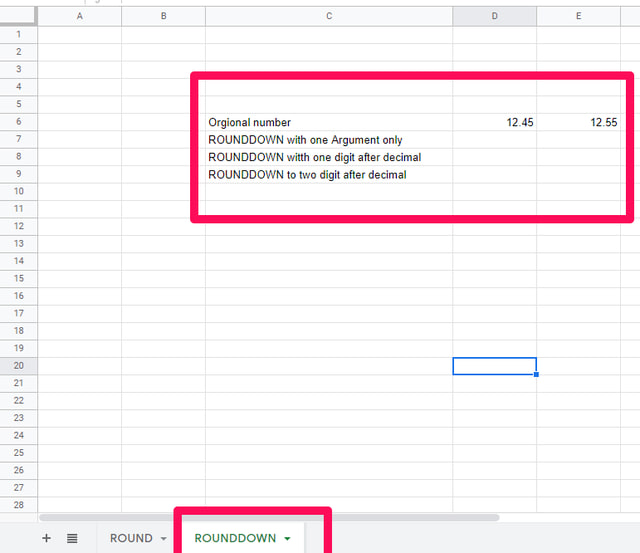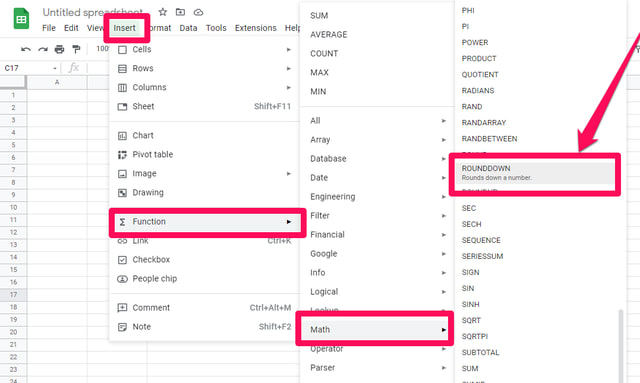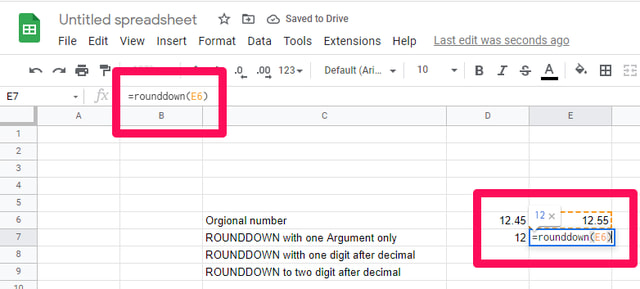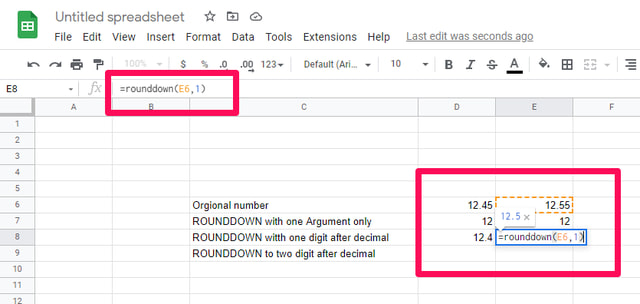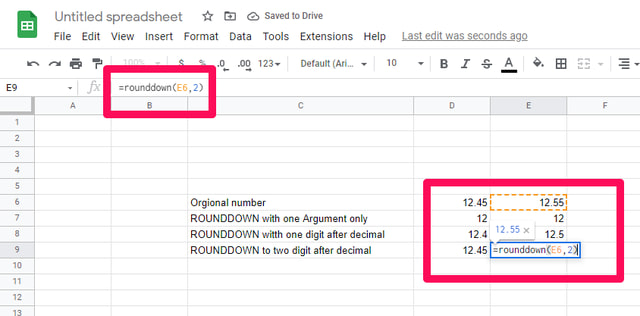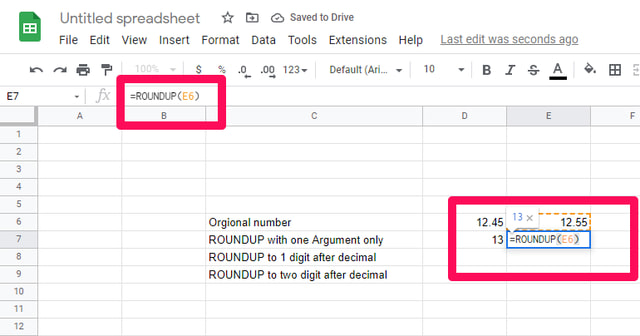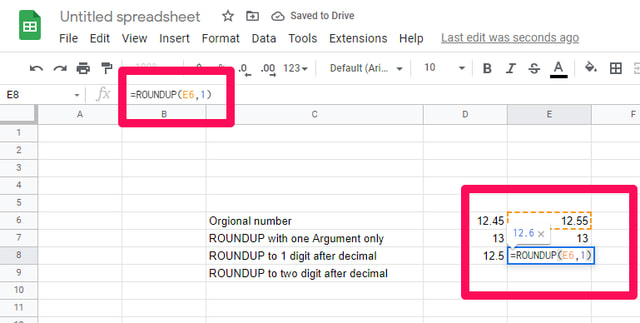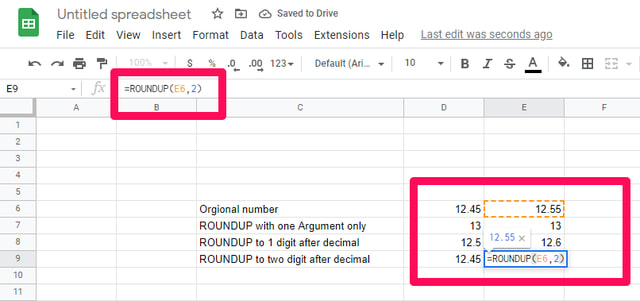3 Möglichkeiten zum Runden von Zahlen in Google Sheets
Tabellenkalkulationen sind effiziente und benutzerfreundliche Werkzeuge, wenn Sie mathematische Berechnungen mit verschiedenen mathematischen Formeln und Funktionen durchführen müssen.
Google Sheets ist eine cloudbasierte, kostenlos nutzbare Tabellenkalkulations-App und eine zuverlässige Alternative zu Microsoft Excel. Obwohl es sich um eine Cloud-basierte App handelt, ist Google Sheets immer noch ein ziemlich leistungsfähiges Tool. In diesem Artikel werde ich darüber sprechen, wie Sie Google Sheets verwenden können, um eine Zahl gemäß Ihren Anforderungen zu runden.
Rundungsfunktionen in Google Sheets
Wenn Sie mit Zahlen arbeiten, müssen Sie möglicherweise Dezimalzahlen auf eine feste Anzahl von Ziffern runden. In Google Sheets gibt es drei Funktionen zum Runden von Zahlen, die Sie unten finden:
- RUNDEN
- ABRUNDEN
- ZUSAMMENFASSEN
Sehen wir uns zunächst an, wie die ROUND-Funktion funktioniert:
RUNDEN
Die Funktionen ROUND (value, [places]) benötigen zwei Argumente, das erste ist die Zahl, die gerundet werden soll, oder ihr Zellbezug. Das zweite Argument ist eine weitere Zahl, die die Anzahl der Dezimalstellen angibt, die gerundet werden sollen. Die Rundungsfunktion rundet die Zahl abhängig von der ursprünglichen Zahl entweder auf ihren Mindestwert oder ihren Höchstwert. Wenden wir diese Funktion auf ein paar Zahlen an.
Schritt 1: Starten Sie Google Sheets, beginnen Sie mit einem neuen leeren Blatt, benennen Sie es in „rund” um und bereiten Sie die Daten wie in der Referenzabbildung gezeigt vor.
Schritt 2: Klicken Sie in Zelle D7, dann auf das Menü „Einfügen” und zeigen Sie mit dem Cursor auf Funktion > Mathematik > RUNDEN und klicken Sie dann auf die Funktion RUNDEN. Oder geben Sie einfach in die Bearbeitungsleiste „=RUNDEN” ein.
Schritt 3: Geben Sie als Nächstes entweder die zu rundende Zahl direkt ein oder klicken Sie auf die Zelle, die die Zahl enthält (z. B. D6), um ihre Zellenreferenznummer zu erhalten, und drücken Sie die Eingabetaste.
Schritt 4: D7 enthält jetzt die Zahl 12, das Stockwerk der ursprünglichen Zahl. Dies liegt daran, dass „=ROUND (D6)” dasselbe ist wie „=ROUND (D6, 0)”, dh null Stellen nach dem Komma. Die Anwendung der gleichen Formel in E7 für den Wert in E6 ergibt eine Obergrenze von 13 der ursprünglichen Zahl.
Schritt 5: Verwenden Sie in Zelle D8 die ROUND-Funktion, um den Dezimalteil mit dem Befehl „=ROUND (D6, 1)” auf eine Nachkommastelle zu runden, was 12,5 ergibt. Für den Wert in E6 ist das Ergebnis 12,6.
Schritt 6: Verwenden Sie in Zelle D9 die ROUND-Funktion, um den Dezimalteil auf zwei Nachkommastellen zu runden. dh „=ROUND (D6, 2)” ergibt keine Änderung, da die Zahl bereits zwei Nachkommastellen hat. Dasselbe gilt für den Inhalt von E6.
ABRUNDEN
ROUNDDOWN (value, [places]) ähnelt der ROUND-Funktion, aber wie der Name schon sagt, rundet sie die Zahl auf ihren Mindestwert ab. Befolgen Sie die folgenden Schritte, um es in Aktion zu sehen:
Schritt 1: Fügen Sie in Google Sheets ein neues Blatt hinzu, benennen Sie es um, um abzurunden, und bereiten Sie die Daten wie zuvor vor.
Schritt 2: Wählen Sie Zelle D7 aus und fügen Sie die Funktion „ABRUNDEN” aus Einfügen > Funktion > Mathematik > RUNDEN ein oder geben Sie in die Bearbeitungsleiste „=ABRUNDEN” ein.
Schritt 3: Wiederholen Sie dieselben Experimente wie zuvor mit der Funktion ABRUNDEN. „=ABRUNDEN (D6)” ergibt 12 in D7. Für den Wert in E6 ergibt sich in beiden Fällen das gleiche Ergebnis.
Schritt 4: Verwenden Sie in Zelle D8 die Funktion ABRUNDEN, um den Dezimalteil auf eine Stelle nach dem Komma zu runden. dh „=ROUND (D6, 1)” ergibt 12,4. Es rundet den Wert in E6 auf 12,5 ab.
Schritt 5: Weisen Sie in Zelle D9 die ROUND-Funktion an, den Dezimalteil auf zwei Nachkommastellen zu runden. dh „=ROUND (D6, 2)”, was zu keiner Änderung des ursprünglichen Werts führt. Ebenso bleibt auch der Wert in E6 unverändert.
ZUSAMMENFASSEN
ROUNDUP (value, [places]) ist das Gegenteil der ROUNDDOWN-Funktion und rundet die durch das zweite Argument angegebene Zahl auf ihren Höchstwert auf. Lassen Sie uns dieselben Beispiele in denselben Zellen wiederholen, um den Unterschied zu sehen.
Schritt 1: Fügen Sie in Google Sheets ein neues Blatt hinzu und benennen Sie es in Roundup um.
Schritt 2: Das Aufrunden des Werts in D7 ergibt 13 mit „=AUFRUNDEN (D6)” und das Wiederholen für E6 ergibt auch 13 in E7, um die Werte in beiden Fällen zu erhöhen.
Schritt 3: Geben Sie in Zelle D8 zum Aufrunden auf eine Stelle nach der Dezimalstelle „=AUFRUNDEN (D6, 1)” ein, was 12,5 ergibt. Er rundet den Wert in E6 auf 12,6 in E8 auf.
Schritt 4: Geben Sie in Zelle D9 zum Aufrunden auf zwei Nachkommastellen „=AUFRUNDEN (D6, 2)” ein, was 12,45 ohne Änderung ergibt. Ebenso bleibt auch der Wert in E6 unverändert.
Fazit
In diesem Artikel habe ich gezeigt, wie Sie die Hauptfunktion ROUND und ihre Varianten (RUNDOWN, ROUNDUP) verwenden können, um Zahlen in Google Sheets einfach zu runden. Wiederholen Sie diese Übung und experimentieren Sie mit negativen Argumenten für diese Funktionen und teilen Sie uns Ihre Ergebnisse im Kommentarbereich mit.