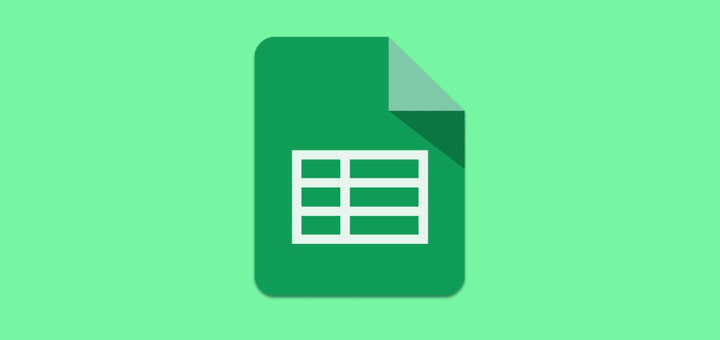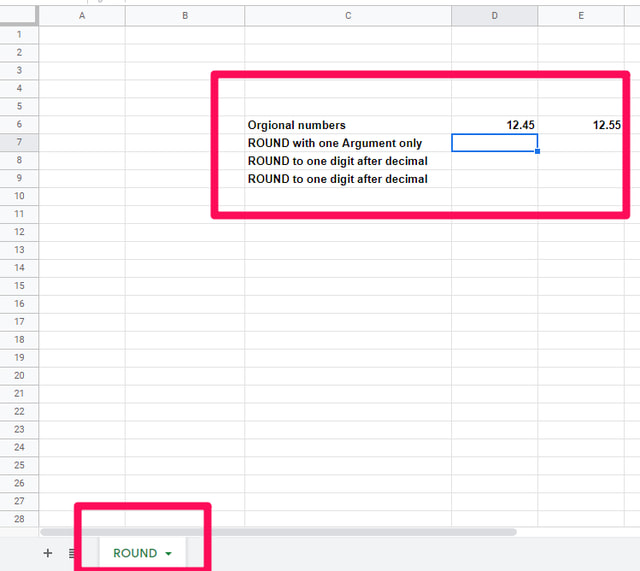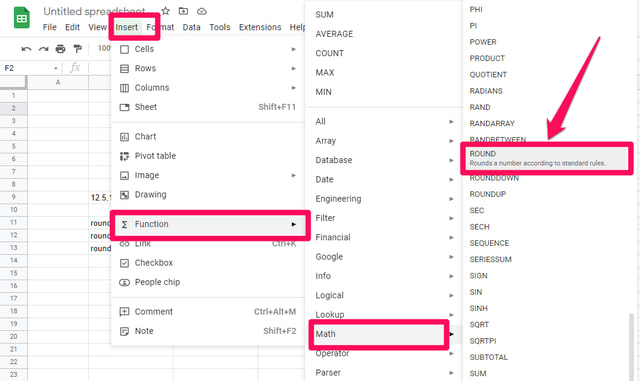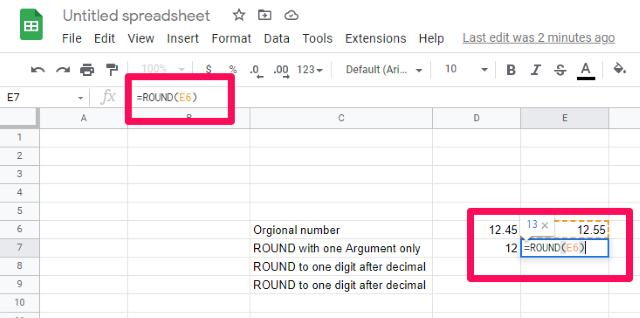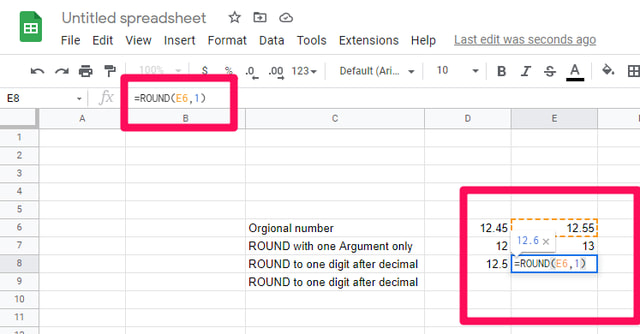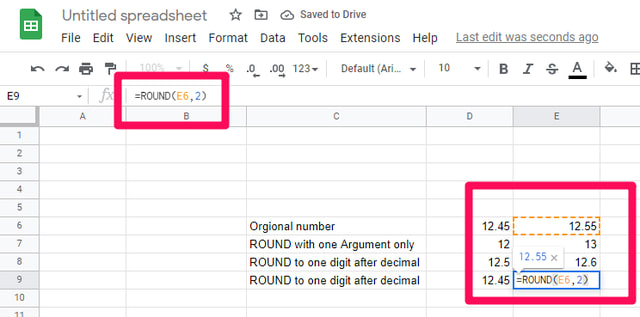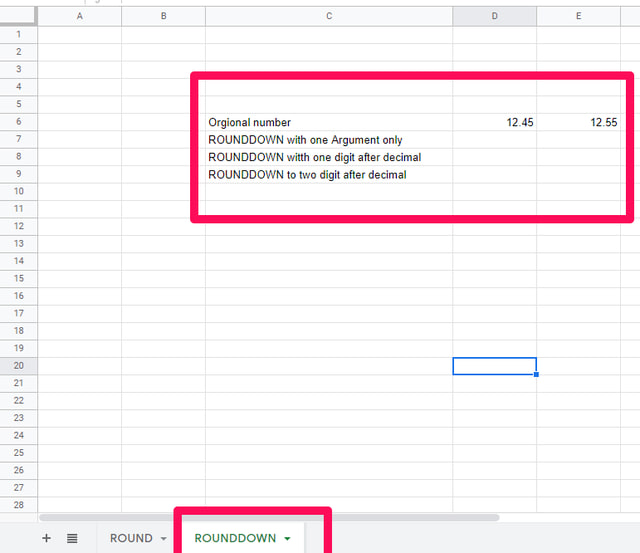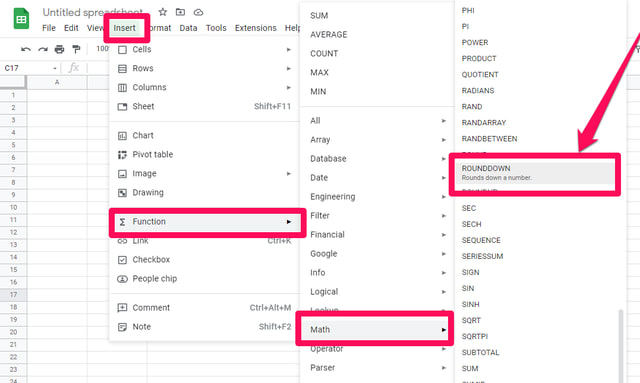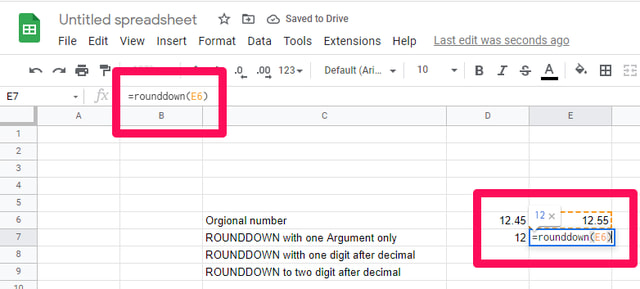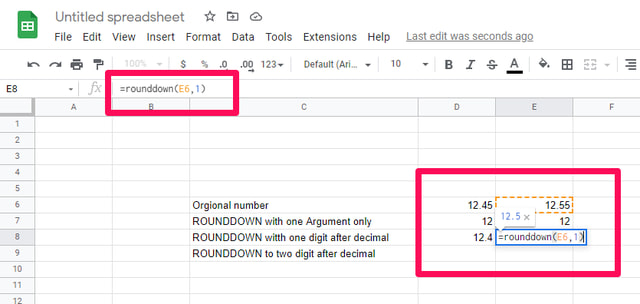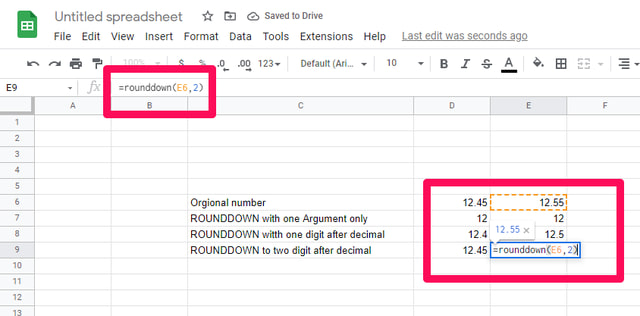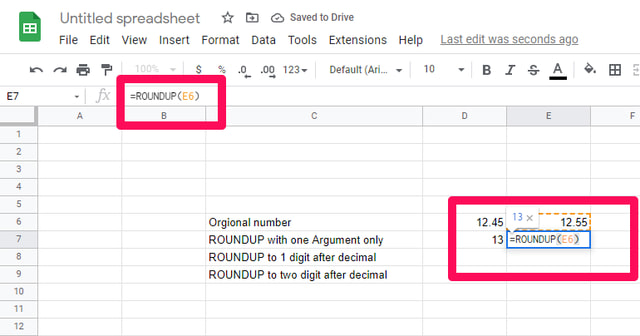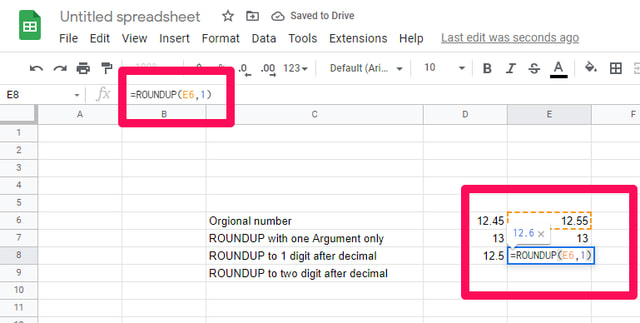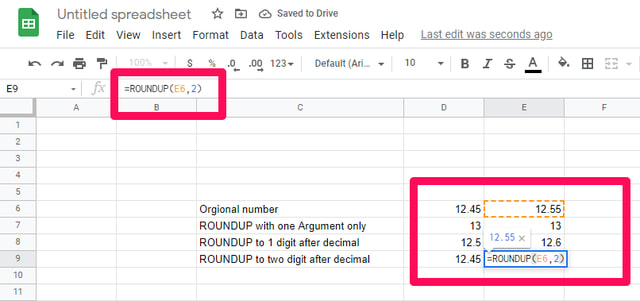3 способи округлення чисел у Google Таблицях
Електронні таблиці — це ефективні та прості у використанні інструменти, коли потрібно виконати математичні обчислення за допомогою різних математичних формул і функцій.
Google Sheets – це безкоштовна хмарна програма для роботи з електронними таблицями, яка є надійною альтернативою Microsoft Excel. Незважаючи на те, що Google Sheets є хмарною програмою, вона все ще є досить потужним інструментом. У цій статті я розповім про те, як за допомогою Google Таблиць округлити число відповідно до ваших вимог.
Круглі функції в Google Таблицях
Під час роботи з числами може знадобитися округлити десяткові числа до фіксованої кількості цифр. У Google Таблицях є три функції для округлення чисел, ви можете знайти їх нижче:
- КРУГЛИЙ
- ОКРУГЛЕННЯ
- ОБРАБОТКА
Давайте спочатку подивимося, як працює функція ROUND:
КРУГЛИЙ
Для функцій ROUND (значення, [місця]) потрібні два аргументи, перший — це число, яке потрібно округлити, або посилання на його клітинку. Другим аргументом є інше число, яке вказує кількість десяткових знаків, які потрібно округлити. Функція округлення округлює число до мінімального або максимального значення залежно від вихідного числа. Давайте застосуємо цю функцію до кількох чисел.
Крок 1. Запустіть Google Таблиці, почніть з нового чистого аркуша, перейменуйте його на «круглий» і підготуйте дані, як показано на довідковому малюнку.
Крок 2: клацніть клітинку D7, потім натисніть меню «Вставити» та наведіть курсор на «Функція» > «Математика» > «КРУГЛ », а потім клацніть функцію «КРУГЛ». Або просто введіть у рядок формул «=ROUND («
Крок 3: Далі або безпосередньо введіть число, яке потрібно округлити, або клацніть клітинку, що містить число (тобто D6), щоб отримати номер посилання на клітинку, і натисніть клавішу Enter.
Крок 4: D7 тепер міститиме число 12, поверх вихідного числа. Це пояснюється тим, що «=ROUND (D6)» є таким самим, як «=ROUND (D6, 0)», тобто нуль цифр після коми. Застосування тієї самої формули в E7 для значення в E6 дає максимальне значення 13 вихідного числа.
Крок 5: у комірці D8 скористайтеся функцією ROUND, щоб округлити десяткову частину до однієї цифри після коми за допомогою команди «=ROUND (D6, 1)», що призведе до 12,5. Для значення в E6 результат дорівнює 12,6.
Крок 6. У клітинці D9 скористайтеся функцією ROUND, щоб округлити десяткову частину до двох цифр після коми. тобто «=ROUND (D6, 2)», що не зміниться, оскільки число вже має два числа після коми. Така ж ситуація і з вмістом E6.
ОКРУГЛЕННЯ
ROUNDDOWN (значення, [місця]) подібна до функції ROUND, але, як випливає з назви, вона округлює число до мінімального значення. Щоб побачити це в дії, виконайте наведені нижче дії.
Крок 1: у Google Таблицях додайте новий аркуш, перейменуйте його, щоб округлити, і підготуйте дані, як і раніше.
Крок 2: Виберіть комірку D7 і вставте функцію «ОКРУГЛИЙ ВНИЗ» у меню « Вставлення» > «Функція» > «Математика» > «КРУГЛИЙ» або введіть у рядку формул «=ОКРУГЛИЙ ВНИЗ («
Крок 3. Повторіть ті самі експерименти, що й раніше, із функцією ROUNDDOWN. «=ОКРУГ ВНИЗ (D6)» дає 12 у D7. Для значення в E6 він дає той самий результат, що розкриває значення в обох випадках.
Крок 4. У комірці D8 скористайтеся функцією ROUNDDOWN, щоб округлити десяткову частину до однієї цифри після коми. тобто «=ROUND (D6, 1)», що призводить до 12.4. Це округлює значення в E6 до 12,5.
Крок 5. У клітинці D9 скажіть функції ROUND округлити десяткову частину до двох цифр після коми. тобто «=ROUND (D6, 2)», що не призводить до зміни вихідного значення. Так само значення в E6 також не змінюється.
ОБРАБОТКА
Функція ROUNDUP (значення, [розряди]) є протилежністю функції ROUNDDOWN і округлює число, указане другим аргументом, до максимального значення. Давайте повторимо ті самі приклади в тих же клітинках, щоб побачити різницю.
Крок 1: у Google Таблицях додайте новий аркуш і перейменуйте його на Roundup.
Крок 2: Округлення в більшу сторону значення в D7 дає 13 за допомогою «=ОКРУГЛЕННЯ (D6)», а повторення для E6 також дає 13 у E7, що підвищує значення в обох випадках.
Крок 3: у комірці D8, щоб округлити до однієї цифри після десяткового дробу, введіть «=ROUNDUP (D6, 1)», у результаті чого отримаєте 12,5. Він округлює значення в E6 до 12,6 в E8.
Крок 4: у комірці D9, щоб округлити до двох цифр після десяткового дробу, введіть «=ROUNDUP (D6, 2)», що призведе до 12,45 без змін. Так само значення в E6 також не змінюється.
Висновок
У цій статті я показав, як можна використовувати основну функцію ROUND та її варіанти (RUNDOWN, ROUNDUP) для легкого округлення чисел у Google Таблицях. Повторіть цю вправу та поекспериментуйте з негативними аргументами для цих функцій і поділіться з нами своїми результатами в розділі коментарів.