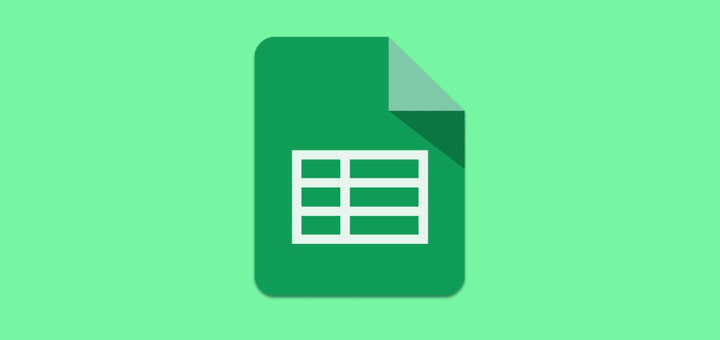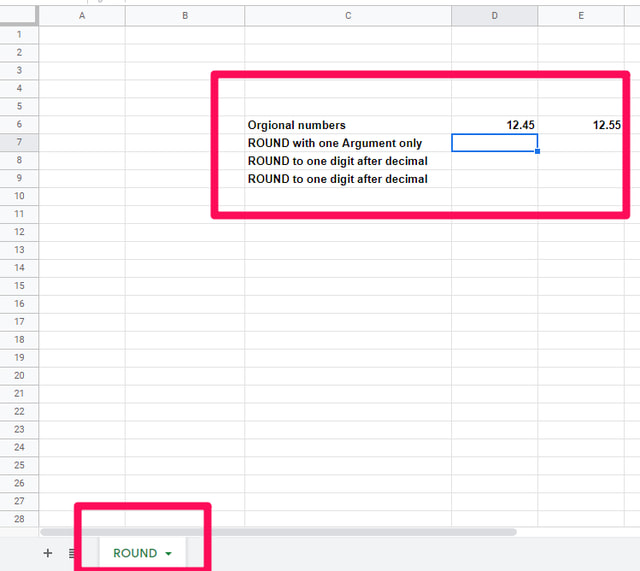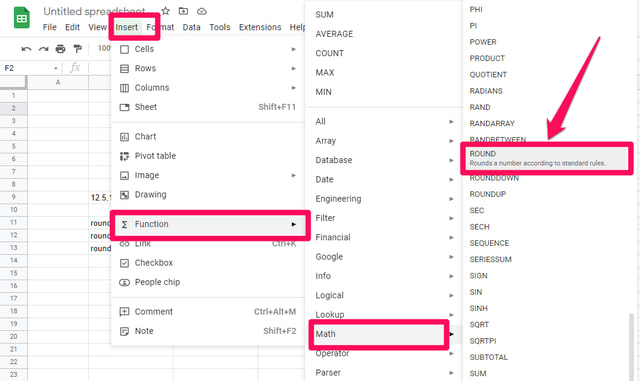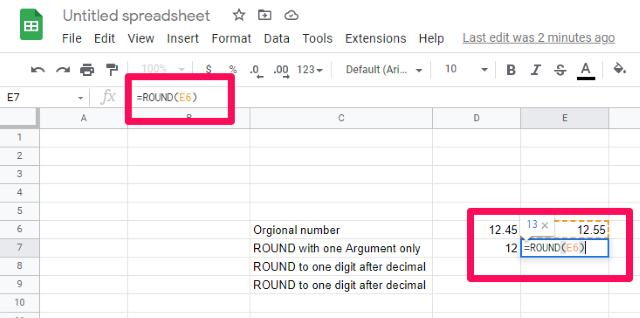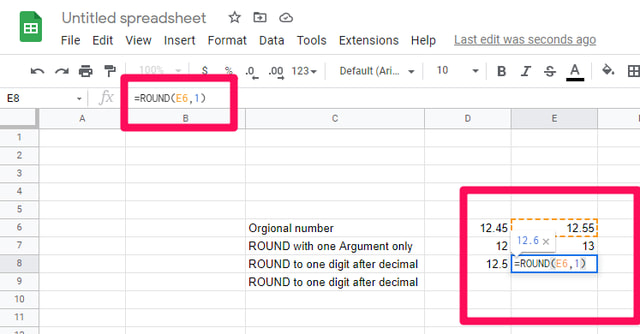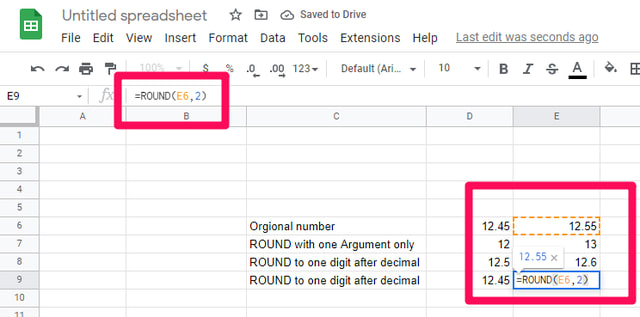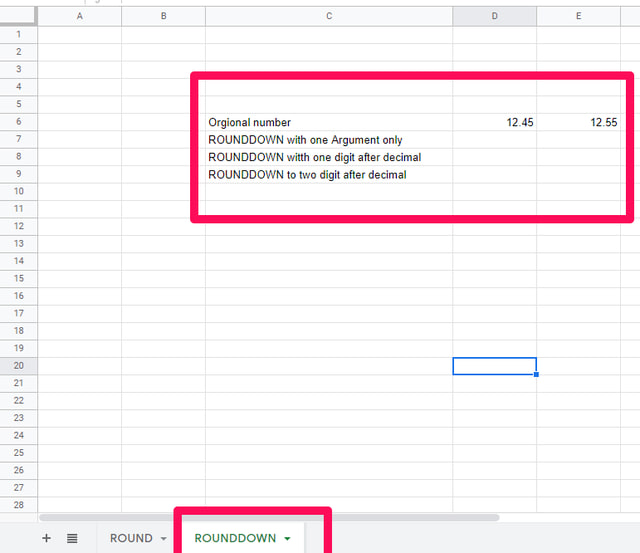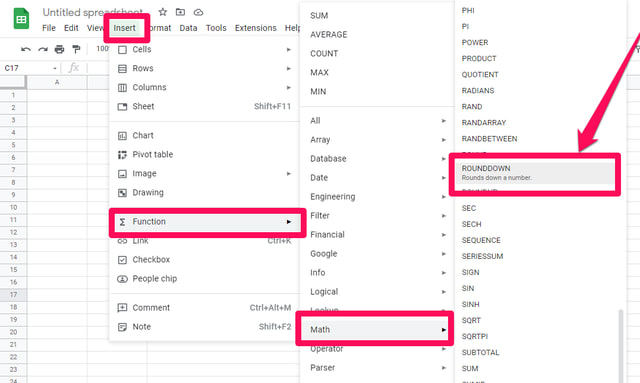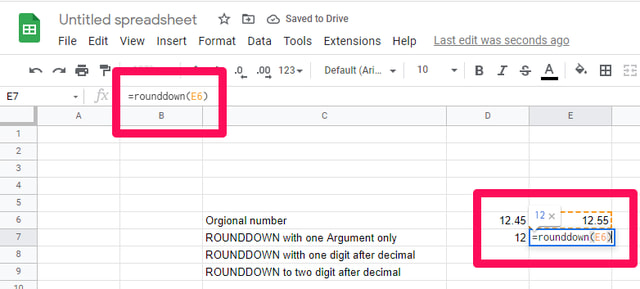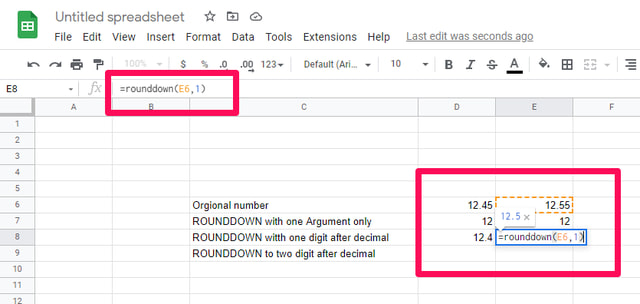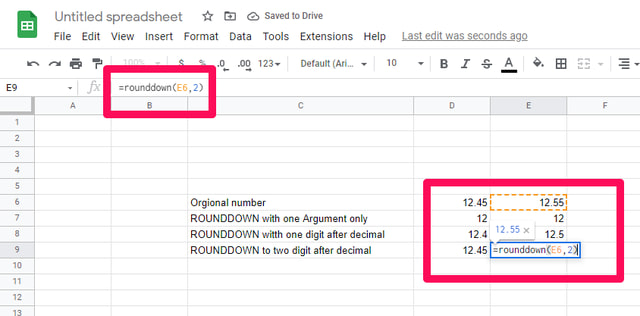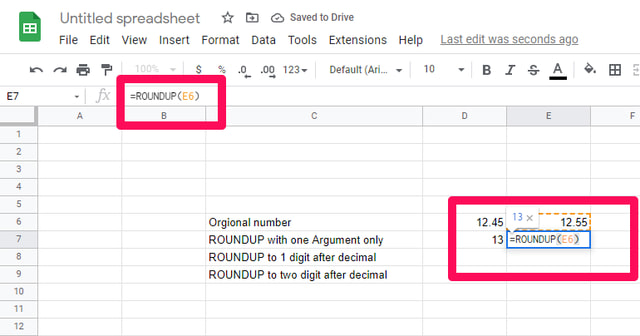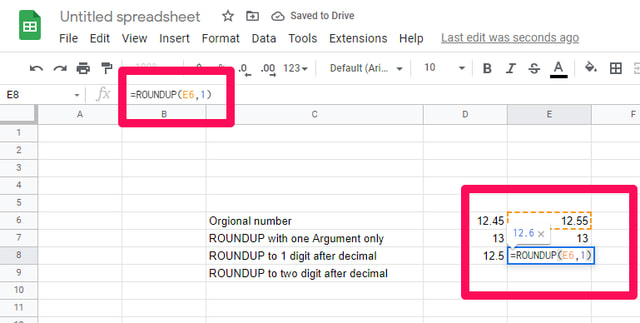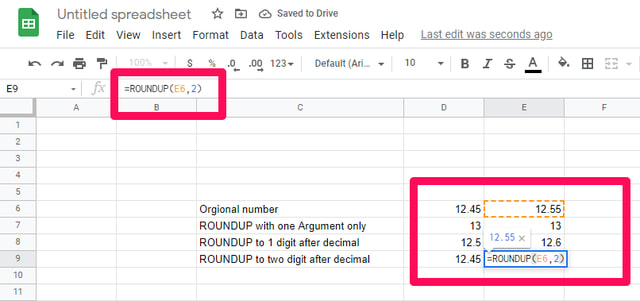3 modi per arrotondare i numeri in Fogli Google
I fogli di calcolo sono strumenti efficienti e facili da usare quando è necessario eseguire calcoli matematici utilizzando diverse formule e funzioni matematiche.
Fogli Google è un'app per fogli di calcolo gratuita basata su cloud ed è un'alternativa affidabile a Microsoft Excel. Nonostante sia un'app basata su cloud, Fogli Google è ancora uno strumento piuttosto potente. In questo articolo, parlerò di come puoi utilizzare Fogli Google per arrotondare un numero secondo le tue esigenze.
Funzioni rotonde in Fogli Google
Quando si lavora con i numeri potrebbe essere necessario arrotondare i numeri decimali a un numero fisso di cifre. In Fogli Google, ci sono tre funzioni per arrotondare i numeri, le trovi di seguito:
- IL GIRO
- ARROTONDA
- ARROTONDARE
Vediamo prima come funziona la funzione ROUND:
IL GIRO
Le funzioni ROUND (value, [places]) necessitano di due argomenti, il primo è il numero che vuoi arrotondare o il suo riferimento di cella. Il secondo argomento è un altro numero che indica il numero di cifre decimali che vuoi arrotondare. La funzione round arrotonda il numero al suo valore iniziale o al suo valore massimo a seconda del numero originale. Applichiamo questa funzione a un paio di numeri.
Passaggio 1: avvia Fogli Google, inizia con un nuovo foglio bianco, rinominalo in "arrotondato" e prepara i dati come mostrato nella figura di riferimento.
Passaggio 2: fare clic nella cella D7, quindi fare clic sul menu "Inserisci" e puntare il cursore su Funzione > Matematica > ROUND, quindi fare clic sulla funzione ROUND. Oppure digita semplicemente nella barra della formula "=ROUND ("
Passaggio 3: Successivamente, inserisci il numero da arrotondare direttamente o fai clic sulla cella contenente il numero (ad esempio D6) per ottenere il numero di riferimento della cella e premi invio.
Passaggio 4: D7 ora conterrà il numero 12, la base del numero originale. Questo perché “=ROUND (D6)" è lo stesso di “=ROUND (D6, 0)” cioè zero cifre dopo il decimale. Applicando la stessa formula in E7 per il valore in E6 si ottiene 13 massimale del numero originale.
Passaggio 5: nella cella D8, utilizzare la funzione ROUND per arrotondare la parte decimale a una cifra dopo il decimale con il comando "=ROUND (D6, 1)" risultando in 12.5. Per il valore in E6, il risultato è 12,6.
Passaggio 6: nella cella D9, utilizzare la funzione ROUND per arrotondare la parte decimale a due cifre dopo il decimale. cioè “=ROUND (D6, 2)” che non comporta alcun cambiamento in quanto il numero ha già due numeri dopo il decimale. Lo stesso vale per il contenuto di E6.
ARROTONDA
La funzione ARROTONDA (valore, [posti]) è simile alla funzione ARROTONDA ma, come suggerisce il nome, arrotonda il numero per difetto al valore minimo. Segui i seguenti passaggi per vederlo in azione:
Passaggio 1: in Fogli Google aggiungi un nuovo foglio, rinominalo per arrotondare per difetto e prepara i dati come prima.
Passaggio 2: seleziona la cella D7 e inserisci la funzione "AROUNDDOWN" da Inserisci > Funzione > Matematica > ROUND o digita nella barra della formula "=ROUNDDOWN ("
Passaggio 3: ripetere gli stessi esperimenti di prima con la funzione ROUNDDOWN. “=AROUNDDOWN (D6)” dà 12 in D7. Per il valore in E6, dà lo stesso risultato di livellamento dei valori in entrambi i casi.
Passaggio 4: nella cella D8, utilizzare la funzione ROUNDDOWN per arrotondare la parte decimale a una cifra dopo il decimale. cioè “=ROUND (D6, 1)” risultando in 12.4. Arrotonda per difetto il valore in E6 a 12,5.
Passaggio 5: nella cella D9, indica alla funzione ROUND di arrotondare la parte decimale a due cifre dopo il decimale. cioè “=ROUND (D6, 2)” con conseguente nessuna modifica al valore originale. Allo stesso modo, anche il valore in E6 è invariato.
ARROTONDARE
Il ROUNDUP (valore, [posti]) è l'opposto della funzione ROUNDDOWN e arrotonda il numero indicato dal secondo argomento al suo valore massimo. Ripetiamo gli stessi esempi nelle stesse celle per vedere la differenza.
Passaggio 1: in Fogli Google aggiungi un nuovo foglio e rinominalo in roundup.
Passaggio 2: arrotondando per eccesso il valore in D7 si ottiene 13 con "=ROUNDUP (D6)" e la ripetizione per E6 fornisce anche 13 in E7 per aumentare i valori in entrambi i casi.
Passaggio 3: nella cella D8 per arrotondare a una cifra dopo l'uso decimale digitare "= ROUNDUP (D6, 1)" risultando in 12.5. Arrotonda per eccesso il valore in E6 a 12,6 in E8.
Passaggio 4: nella cella D9 per arrotondare per eccesso a due cifre dopo il tipo decimale "= ROUNDUP (D6, 2)" risultando in 12,45 senza modifiche. Allo stesso modo, anche il valore in E6 è invariato.
Conclusione
In questo articolo ho mostrato come utilizzare la funzione ROUND principale e le sue varianti (RUNDOWN, ROUNDUP) per arrotondare facilmente i numeri in Fogli Google. Ripeti questo esercizio e sperimenta argomenti negativi su queste funzioni e condividi con noi i tuoi risultati nella sezione commenti.