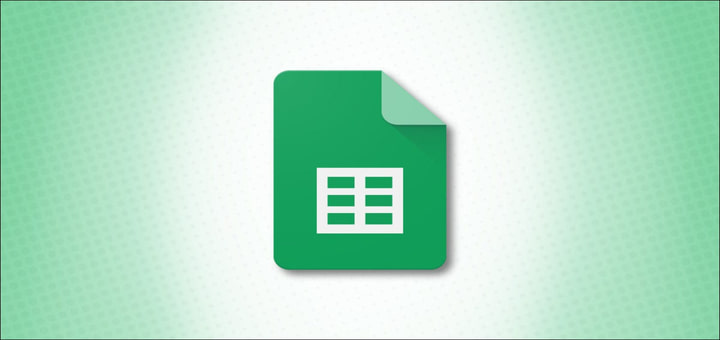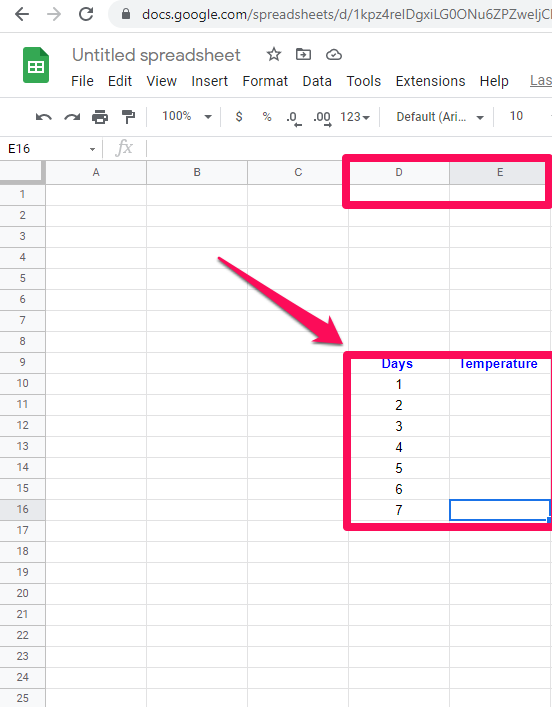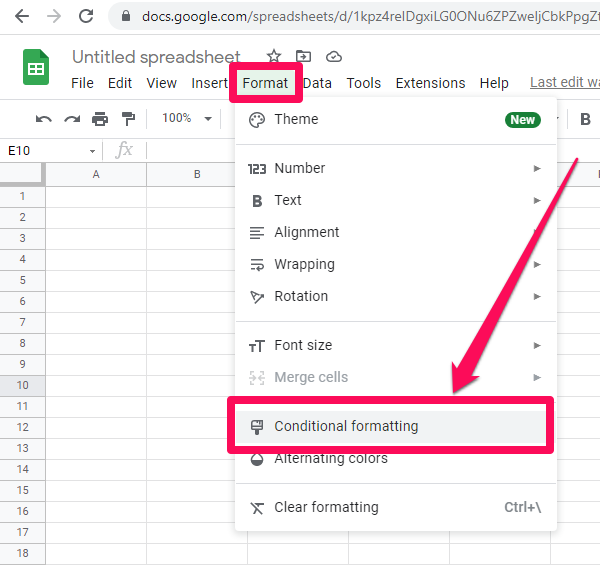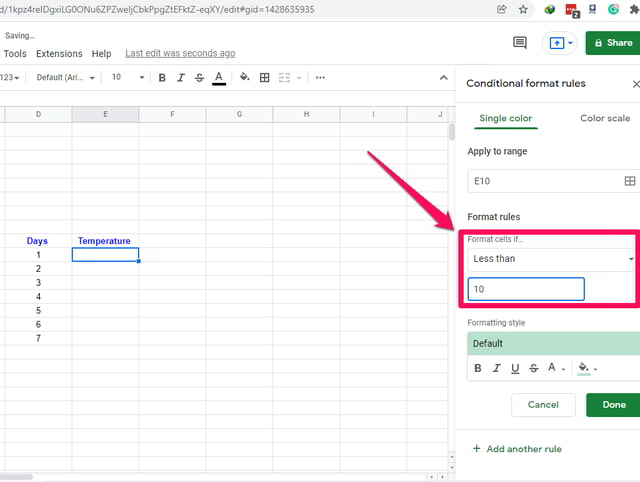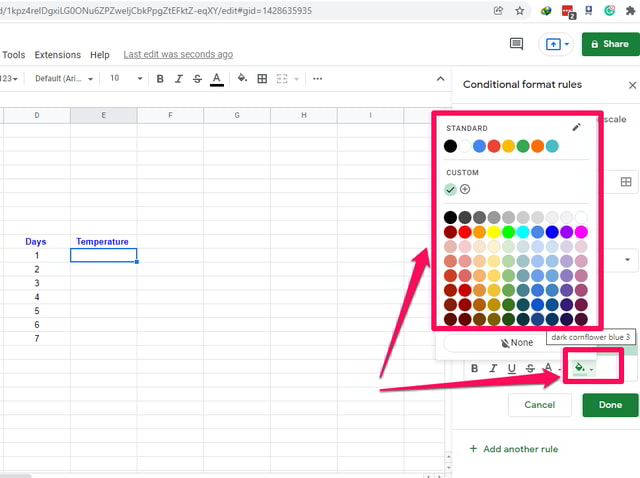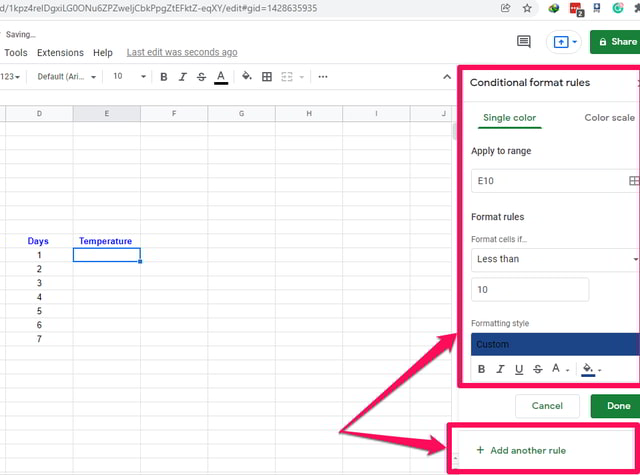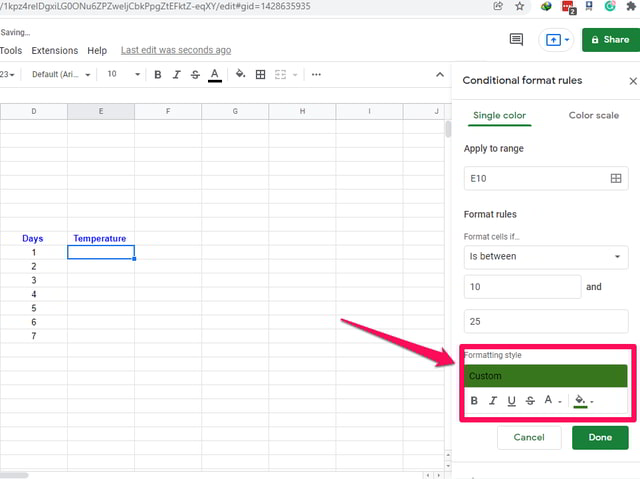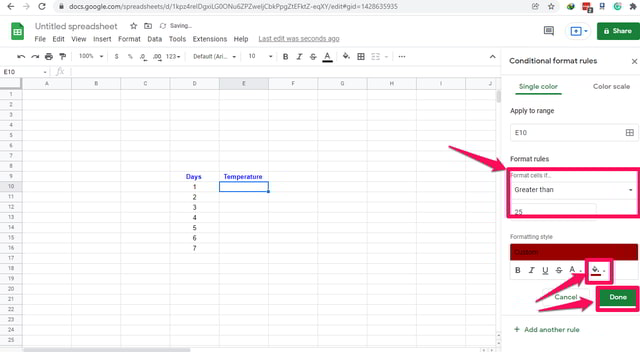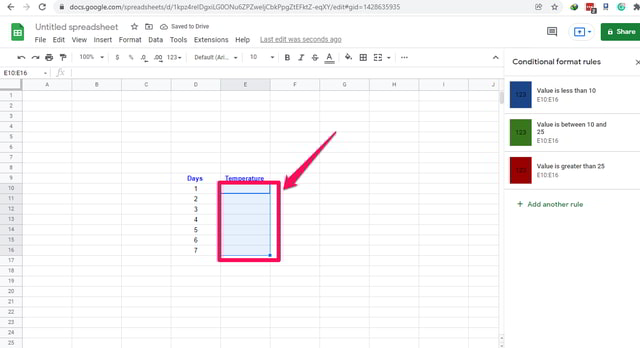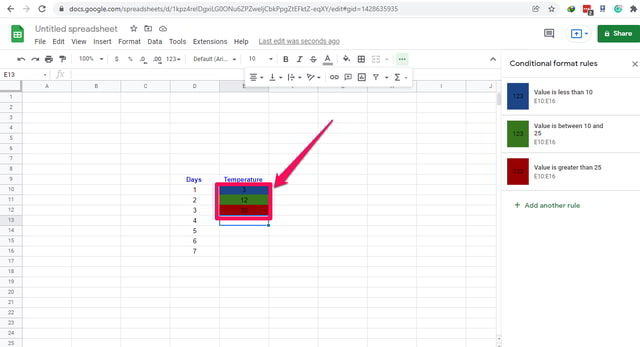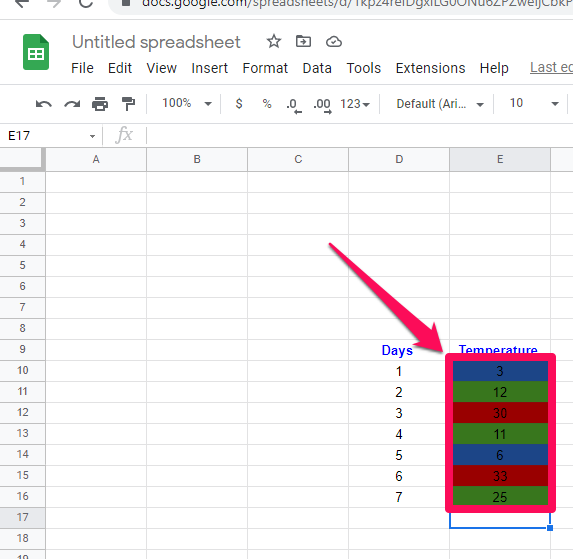Guida dettagliata per applicare la formattazione condizionale in Fogli Google
La formattazione condizionale è una caratteristica importante di qualsiasi foglio di calcolo. Il suo principale vantaggio è che consente all'utente di mettere in risalto visivamente una cella o un intervallo di celle nel foglio di lavoro definendo un formato particolare per loro. Le celle in questione o il relativo contenuto vengono formattate automaticamente nel formato definito a seconda di alcune condizioni e quindi della formattazione condizionale del nome.
In questo articolo, mostrerò passo dopo passo come applicare la formattazione condizionale a più celle. Ad esempio, prenderò un piccolo insieme di dati ipotetici e applicherò la formattazione condizionale al colore di sfondo di queste celle in base al valore dei dati di temperatura che contengono.
Usiamo il blu per rappresentare temperature fredde inferiori a 10 gradi, il colore verde per rappresentare temperature piacevoli da 11 a 25 gradi e rosso per rappresentare temperature calde superiori a 25 gradi. Iniziamo:
Utilizzo della formattazione condizionale in Fogli Google
Passaggio 1: visita Fogli Google e avvia un foglio bianco.
Passaggio 2: preparare due colonne "Giorni" e "Temperatura" rispettivamente in D ed E come mostrato nella figura di riferimento.
Passaggio 3: supponiamo che la temperatura inferiore a 10°C sia la più fredda sulla nostra scala e vogliamo colorare lo sfondo della cella di blu scuro quando la temperatura è inferiore a 10°C.
Passaggio 4: per il caso del passaggio precedente aggiungiamo una regola nella cella E10. Fare clic sul menu “Formatta" e poi su “Formattazione condizionale”. A destra dello schermo apparirà una piccola finestra "Formattazione condizionale" .
Passaggio 5: in questa finestra nella sezione "Regole di formato" fai clic sulla casella "Non è vuota" per visualizzare un menu a discesa. Scorri verso il basso e trova l'opzione "Inferiore a" e selezionala facendo clic su di essa.
Passaggio 6: nella "casella del valore o della formula" inserisci il valore 10.
Passaggio 7: nella sezione "Stile formato" fai clic sul pulsante con l'icona del secchio riempito a metà. Apparirà una finestra con le opzioni del colore. In questa finestra seleziona il colore blu scuro.
Passaggio 8: Successivamente per aggiungere il caso di temperatura gradevole, fai clic su "+ Aggiungi un'altra regola" nella parte inferiore della finestra.
Passaggio 9: questa volta nella sezione "Regole di formato" scegli l' opzione "È compreso tra" e digita rispettivamente 10 e 25 nelle caselle vuote.
Passaggio 10: nella sezione "Stile di formattazione" scegli il colore verde. Quindi fare clic su "+ Aggiungi un'altra regola" per aggiungere l'ultima regola.
Passaggio 11: per l'ultimo caso nella sezione "Regole di formato" scegli l' opzione "Maggiore di" e digita 25 nella casella vuota dopo di essa.
Passaggio 12: nella sezione "Stile di formattazione" scegli il colore rosso e quindi fai clic sul pulsante verde "Fine". Le tre regole sono state aggiunte. Successivamente è estendere la formattazione a più celle e quindi aggiungere alcuni dati di esempio per vedere il comportamento.
Passaggio 13: punta il cursore sul quadratino blu nell'evidenziatore della cella nella cella E10. Il cursore cambierà in un'icona più grande.
Passaggio 14: premere il pulsante sinistro del mouse e, tenendolo premuto, scorrere verso il basso per copiare e incollare la formattazione della cella E10 nelle celle sottostanti.
Passaggio 15: immettere 3, 12 e 30 rispettivamente nelle celle E10, E11 ed E12. Noterai che lo sfondo di queste celle è cambiato automaticamente in base alle regole di formattazione configurate.
Passaggio 16: come ultimo passaggio, inserisci tutti i dati di tua scelta nelle celle rimanenti e annota il suo comportamento.
Avvolgendo
Questo articolo ha mostrato passo dopo passo l'uso della formattazione condizionale in Fogli Google su un piccolo insieme di dati ipotetici sulla temperatura.
Gioca intorno all'opzione di formattazione condizionale in Fogli Google usando il nostro esempio o usa il tuo e fammi sapere i risultati nella sezione commenti.