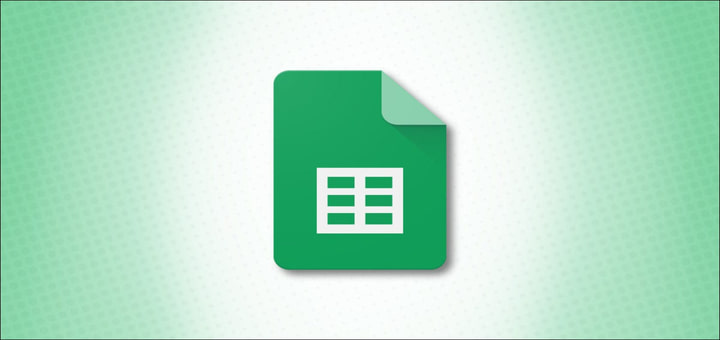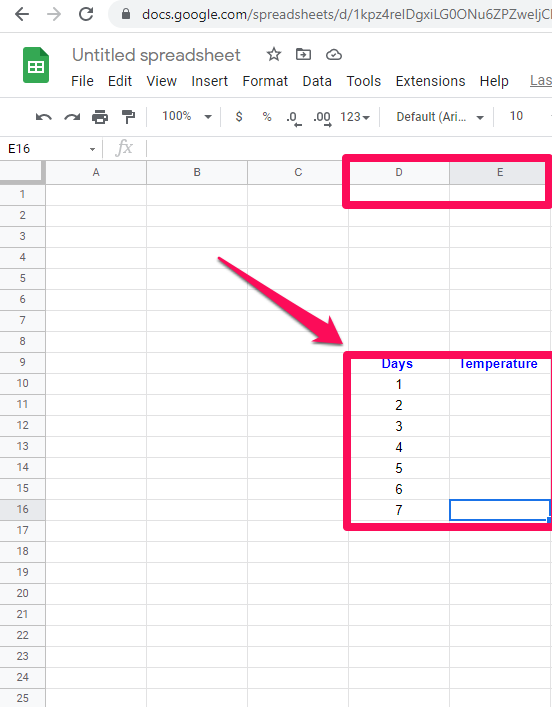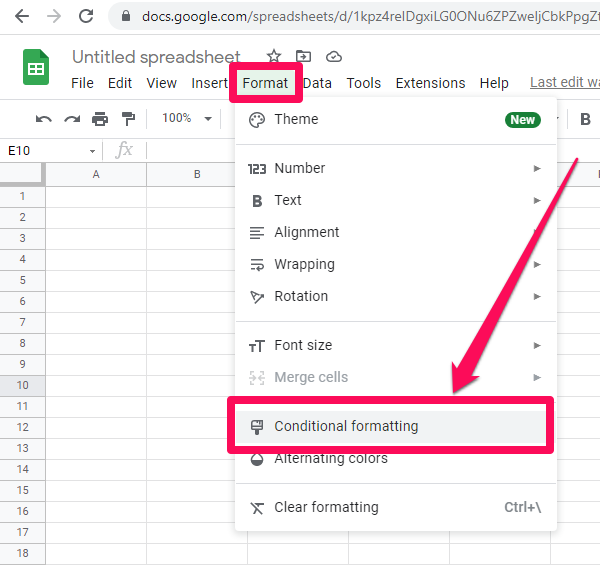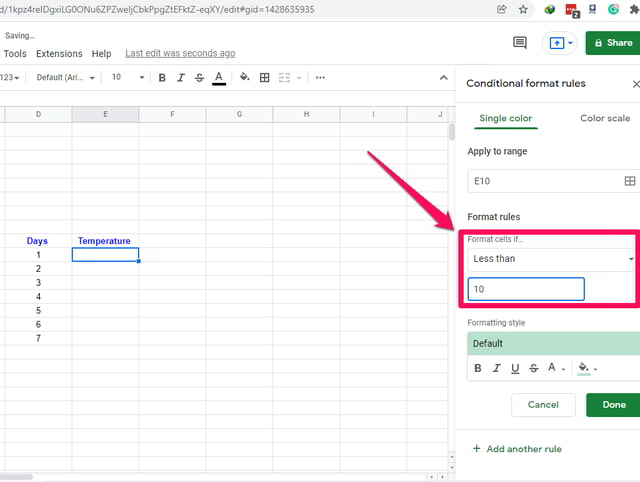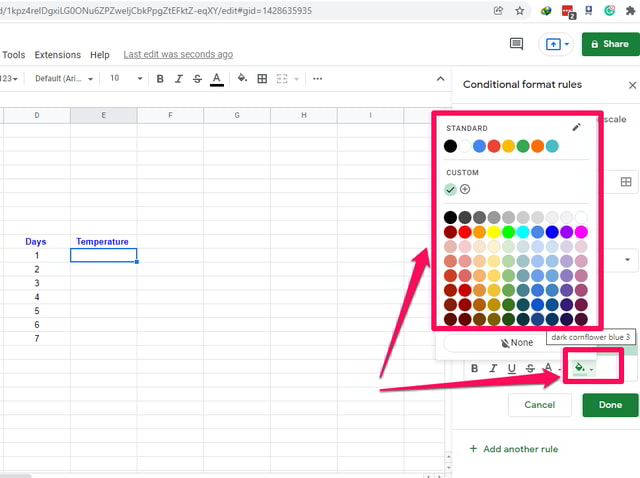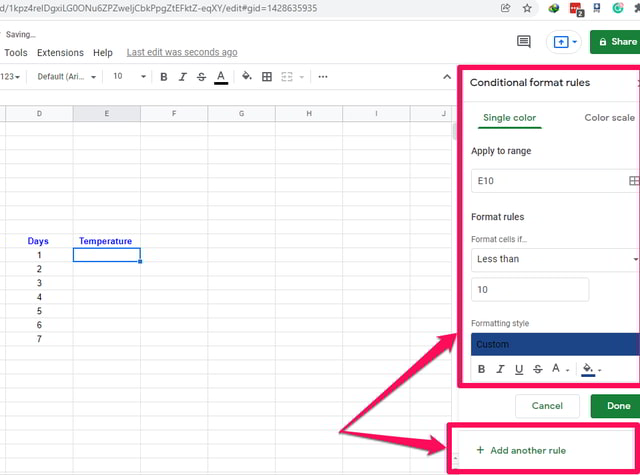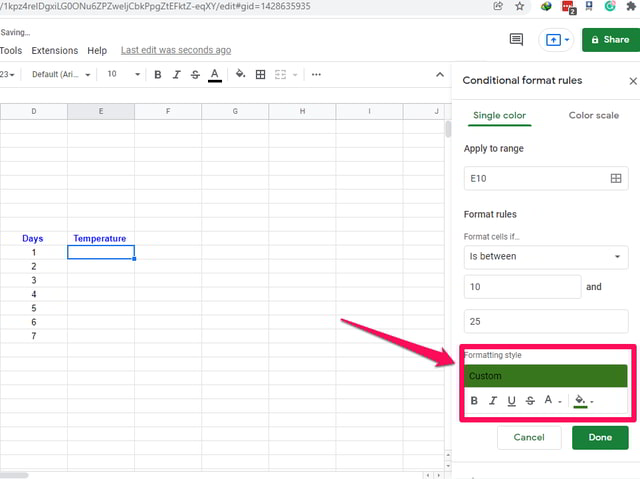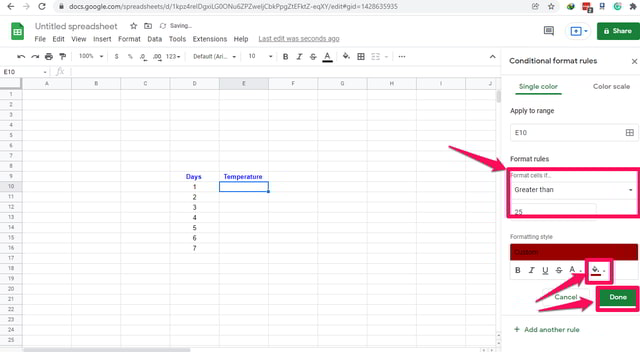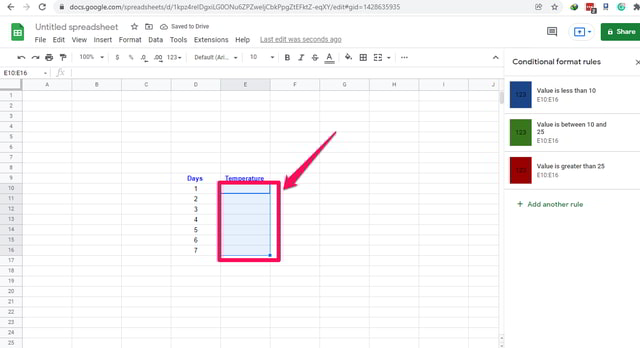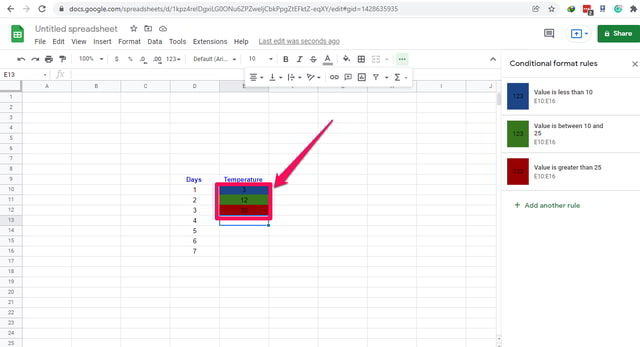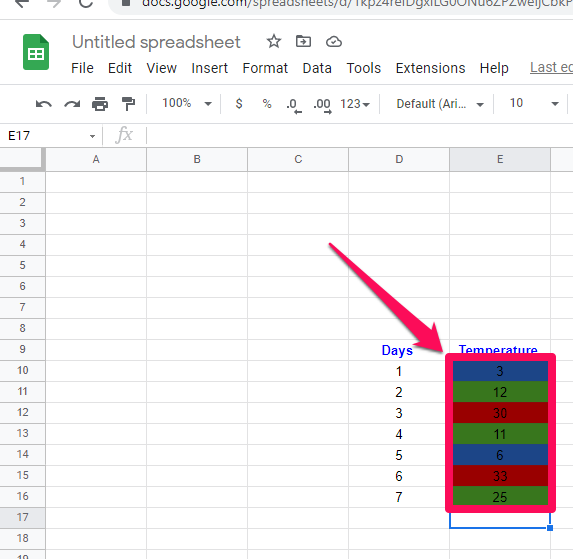Steg-för-steg-guide för att tillämpa villkorlig formatering i Google Sheets
Villkorlig formatering är en viktig funktion i alla kalkylblad. Dess främsta fördel är att det tillåter användaren att visuellt sticka ut en cell eller ett cellområde i kalkylbladet genom att definiera ett särskilt format för dem. Cellen/cellerna i fråga eller dess innehåll formateras automatiskt till det definierade formatet beroende på något villkor och därav namnet villkorlig formatering.
I den här artikeln kommer jag att visa steg för steg hur du kan tillämpa villkorlig formatering på flera celler. Som ett exempel kommer jag att ta en liten uppsättning hypotetiska data och tillämpa villkorlig formatering på bakgrundsfärgen för dessa celler enligt värdet på temperaturdata de innehåller.
Låt oss använda blått för att representera kalla temperaturer mindre än 10 grader, grön färg för att representera behaglig temperatur 11 till 25 grader, och rött för att representera varma temperaturer över 25 grader. Låt oss börja:
Använder villkorlig formatering i Google Kalkylark
Steg 1: Besök Google Sheets och starta ett tomt ark.
Steg 2: Förbered två kolumner "Dagar" och "Temperatur" i D respektive E som visas i referensbilden.
Steg 3: Låt oss anta att temperatur under 10C är den kallaste på vår skala och vi vill färga bakgrunden på cellen mörkblå när temperaturen är under 10C.
Steg 4: För fallet i föregående steg låt oss lägga till en regel i cell E10. Klicka på menyn "Format" och sedan på "Villkorlig formatering". Ett litet "Villkorlig formatering" -fönster visas till höger på skärmen.
Steg 5: I det här fönstret i avsnittet "Formatregler", klicka på rutan "Är inte tom" för att få en rullgardinsmeny. Rulla ner och hitta alternativet "Mindre än" och välj det genom att klicka på det.
Steg 6: Ange värdet 10 i rutan "värde eller formel" .
Steg 7: I avsnittet "Format stil" klickar du på knappen med den halvfyllda hinkikonen. Ett fönster för färgalternativ visas. I det här fönstret väljer du den mörkblå färgen.
Steg 8: Nästa för att lägga till fallet med behaglig temperatur klicka på "+ Lägg till en annan regel" längst ner i fönstret.
Steg 9: Den här gången i avsnittet "Formatregler" välj alternativet "Är mellan" och skriv 10 respektive 25 i de tomma rutorna.
Steg 10: Välj den gröna färgen i avsnittet " Formateringsstil" . Klicka sedan på "+ Lägg till en annan regel" för att lägga till den sista regeln.
Steg 11: För det sista fallet i avsnittet "Formatregler" välj alternativet "Större än" och skriv 25 i den tomma rutan efter det.
Steg 12: I avsnittet "Formateringsstil" väljer du den röda färgen och klickar sedan på den gröna "Klar" -knappen. De tre reglerna har lagts till. Nästa är att utöka formateringen till flera celler och sedan lägga till några exempeldata för att se beteendet.
Steg 13: Peka med markören på den lilla blå fyrkanten i cellmarkören i cell E10. Markören ändras till en större plusikon.
Steg 14: Tryck på vänster musknapp och medan du håller den intryckt, scrolla nedåt för att kopiera och klistra in formateringen av cell E10 i cellerna under den.
Steg 15: Ange 3, 12 och 30 i cellerna E10, E11 respektive E12. Du kommer att märka att bakgrunden för dessa celler har ändrats automatiskt till deras konfigurerade formateringsregler.
Steg 16: Som det sista steget anger du valfri data i de återstående cellerna och noterar dess beteende.
Avslutar
Den här artikeln visade steg för steg användningen av villkorlig formatering i Google Sheets till en liten uppsättning hypotetiska temperaturdata.
Spela runt alternativet för villkorlig formatering i Google Sheets med vårt exempel eller använd ditt eget och låt mig veta om resultaten i kommentarsektionen.