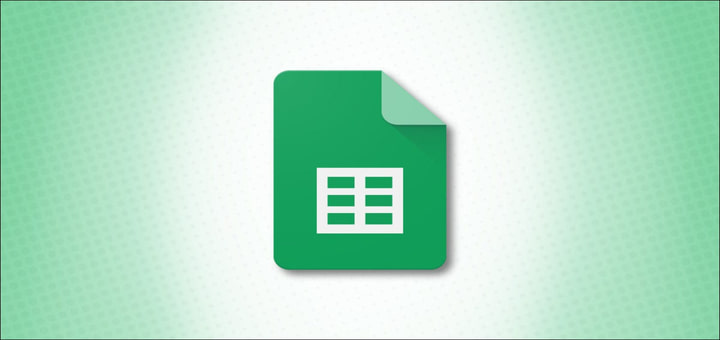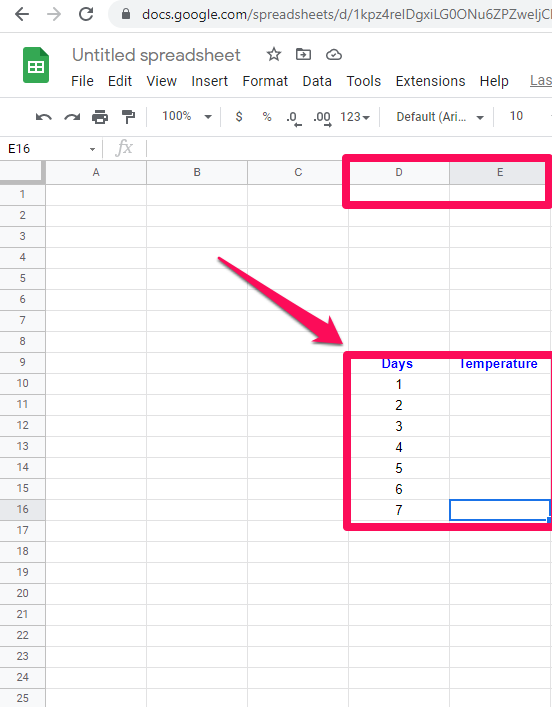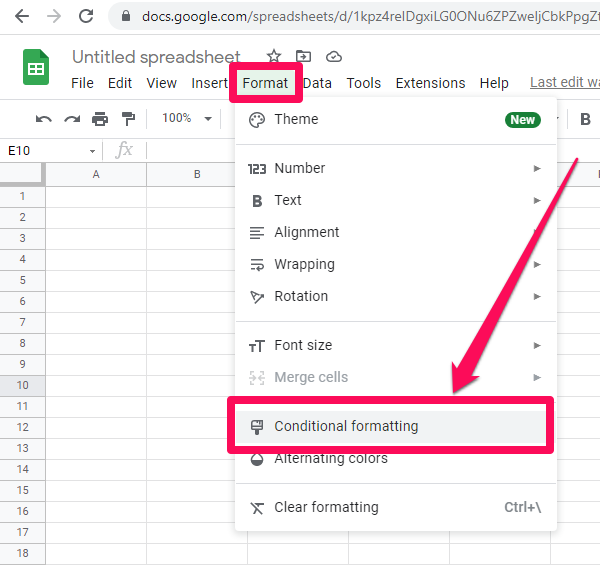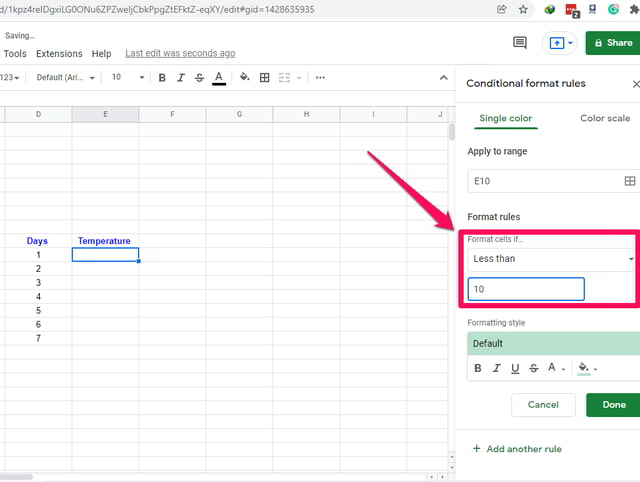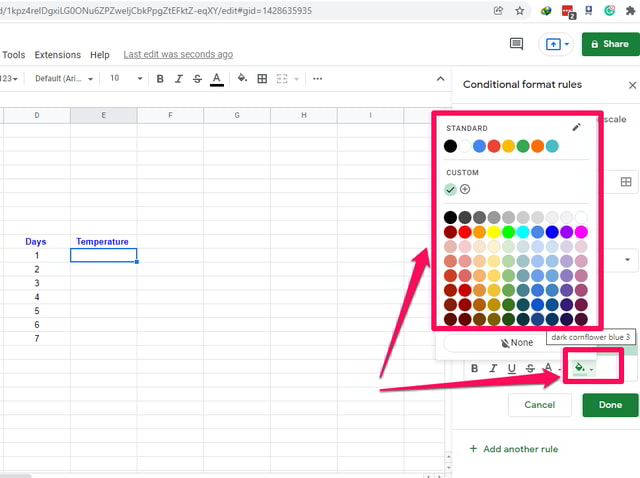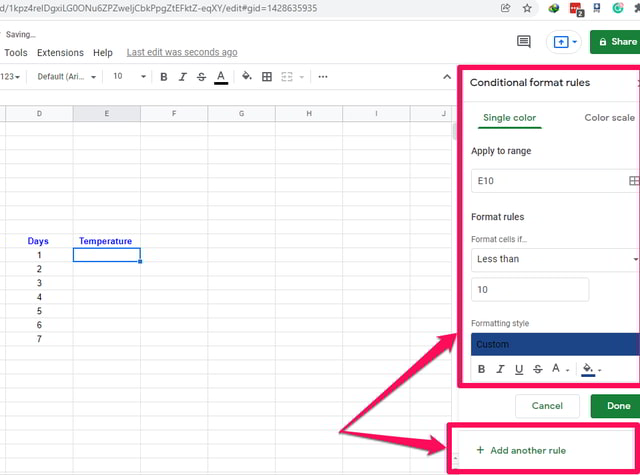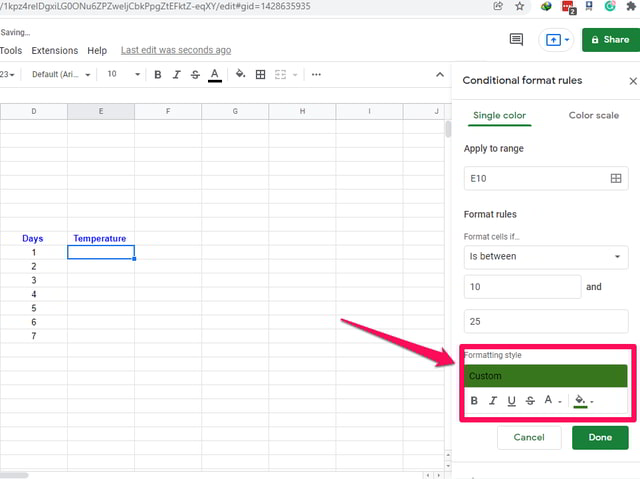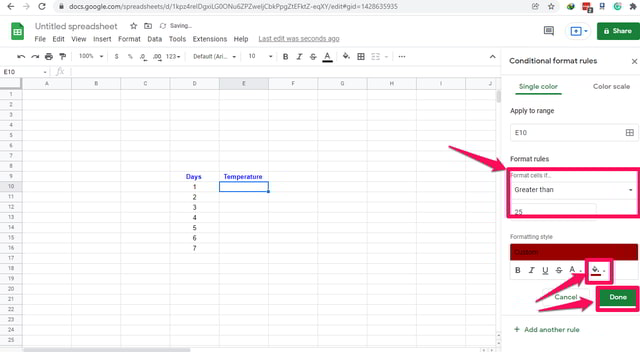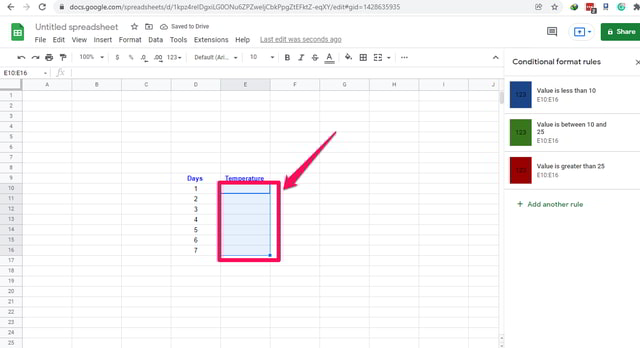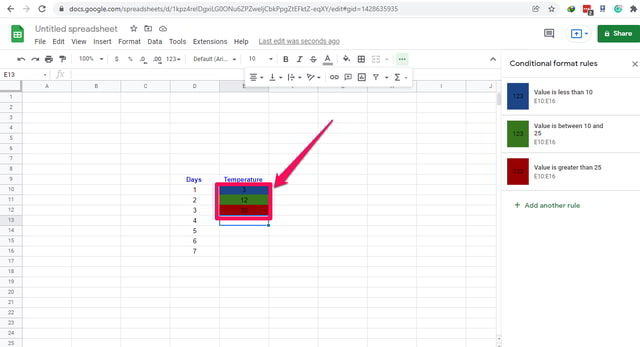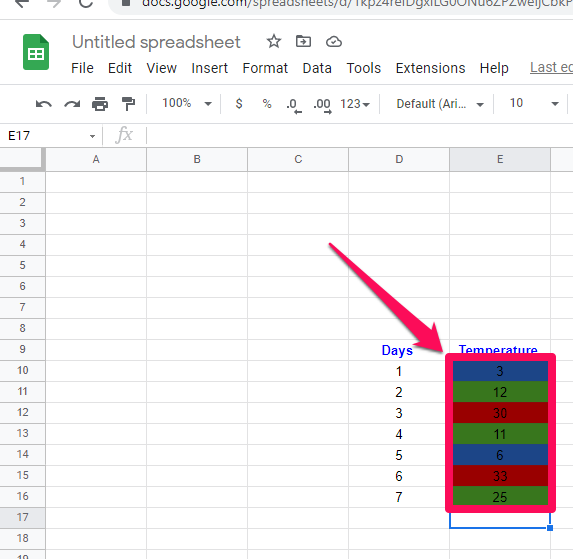Vaiheittainen opas ehdollisen muotoilun käyttämiseen Google Sheetsissa
Ehdollinen muotoilu on tärkeä ominaisuus kaikissa laskentataulukoissa. Sen tärkein etu on, että sen avulla käyttäjä voi erottaa visuaalisesti laskentataulukon solun tai solualueen määrittämällä niille tietyn muodon. Kyseinen solu(t) tai sen sisältö muotoillaan automaattisesti määritettyyn muotoon riippuen jostain ehdosta ja tästä syystä nimi ehdollinen muotoilu.
Tässä artikkelissa näytän vaihe vaiheelta, kuinka voit käyttää ehdollista muotoilua useisiin soluihin. Esimerkkinä aion ottaa pienen joukon hypoteettisia tietoja ja soveltaa ehdollista muotoilua näiden solujen taustaväreihin niiden sisältämien lämpötilatietojen arvon mukaan.
Käytä sinistä kuvaamaan alle 10 asteen kylmiä lämpötiloja, vihreää edustamaan miellyttävää lämpötilaa 11-25 astetta ja punaista kuvaamaan yli 25 asteen kuumuutta. Aloitetaan:
Ehdollisen muotoilun käyttö Google Sheetsissa
Vaihe 1: Siirry Google Sheetsiin ja aloita tyhjä taulukko.
Vaihe 2: Valmistele kaksi saraketta "Days" ja "Temperature" D:ssä ja E:ssä viitekuvan mukaisesti.
Vaihe 3: Oletetaan, että lämpötila alle 10C on asteikollamme kylmin ja haluamme värjätä solun taustan tummansiniseksi, kun lämpötila on alle 10C.
Vaihe 4: Lisätään edellisen vaiheen tapauksessa sääntö soluun E10. Napsauta "Muotoile" -valikkoa ja sitten "Ehdollinen muotoilu". Pieni "Ehdollinen muotoilu" -ikkuna tulee näkyviin näytön oikealle puolelle.
Vaihe 5: Napsauta tässä ikkunassa "Muotoilusäännöt" -osiossa "Ei ole tyhjä" -ruutua saadaksesi avattavan valikon. Vieritä alas ja etsi vaihtoehto "Vähemmän kuin" ja valitse se napsauttamalla sitä.
Vaihe 6: Kirjoita arvo- tai kaavaruutuun arvo 10.
Vaihe 7: Napsauta " Muotoilutyyli " -osiossa painiketta, jossa on puoliksi täytetty kauhan kuvake. Näkyviin tulee värivaihtoehtojen ikkuna. Valitse tässä ikkunassa tummansininen väri.
Vaihe 8: Seuraavaksi voit lisätä miellyttävän lämpötilan napsauttamalla "+ Lisää toinen sääntö" ikkunan alareunassa.
Vaihe 9: Valitse tällä kertaa "Muotoilusäännöt" -osiossa "On välissä" -vaihtoehto ja kirjoita 10 ja 25 tyhjiin ruutuihin.
Vaihe 10: Valitse Muotoilutyyli – osiossa vihreä väri. Napsauta sitten "+ Lisää toinen sääntö" lisätäksesi viimeisen säännön.
Vaihe 11: Valitse "Muotoilusäännöt" -osion viimeisessä tapauksessa "Suurempi kuin" -vaihtoehto ja kirjoita 25 sen jälkeen olevaan tyhjään ruutuun.
Vaihe 12: Valitse " Muotoilutyyli " -osiossa punainen väri ja napsauta sitten vihreää "Valmis" -painiketta. Kolme sääntöä on lisätty. Seuraavaksi muotoilua laajennetaan useisiin soluihin ja lisätään sitten näytetietoja nähdäksesi toiminnan.
Vaihe 13: Osoita kohdistin pieneen siniseen neliöön solun E10 korostuksessa. Kohdistin muuttuu suuremmaksi pluskuvakkeeksi.
Vaihe 14: Paina hiiren vasenta painiketta ja pidä sitä painettuna vieritä alaspäin kopioidaksesi ja liittääksesi solun E10 muotoilun sen alla oleviin soluihin.
Vaihe 15: Syötä 3, 12 ja 30 soluihin E10, E11 ja E12. Huomaat, että näiden solujen tausta on muuttunut automaattisesti niiden määritetyiksi muotoilusäännöiksi.
Vaihe 16: Viimeisenä vaiheena syötä haluamasi tiedot jäljellä oleviin soluihin ja pane merkille niiden käyttäytyminen.
Käärimistä
Tässä artikkelissa esitettiin vaihe vaiheelta ehdollisen muotoilun käyttö Google Sheetsissä pieneen joukkoon hypoteettisia lämpötilatietoja.
Kokeile Google Sheetsin ehdollista muotoilua esimerkkimme avulla tai käytä omaasi ja kerro minulle tuloksista kommenttiosiossa.