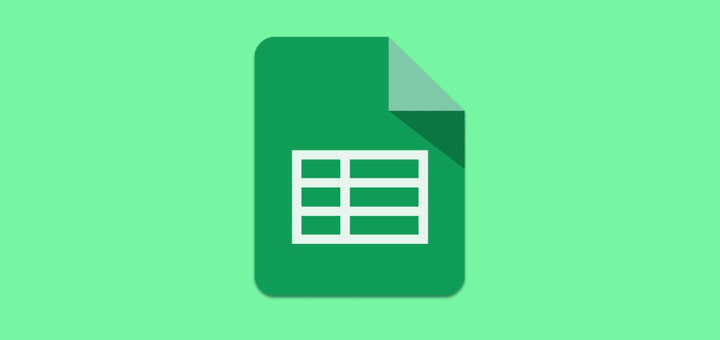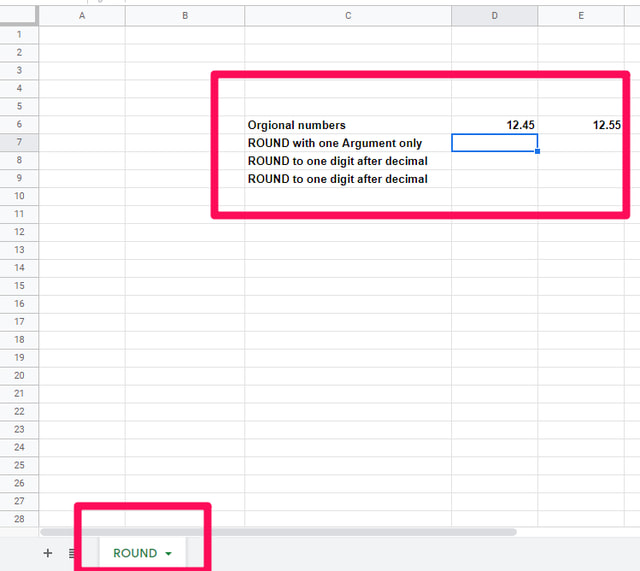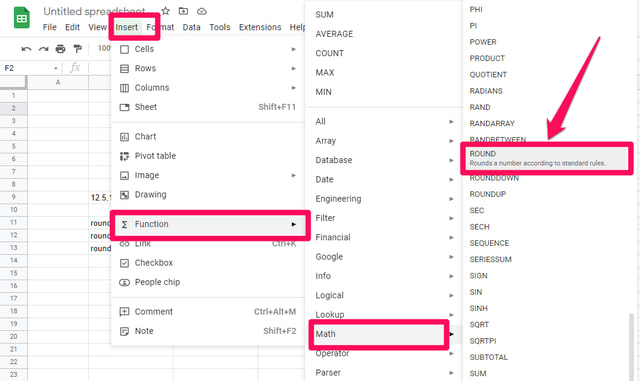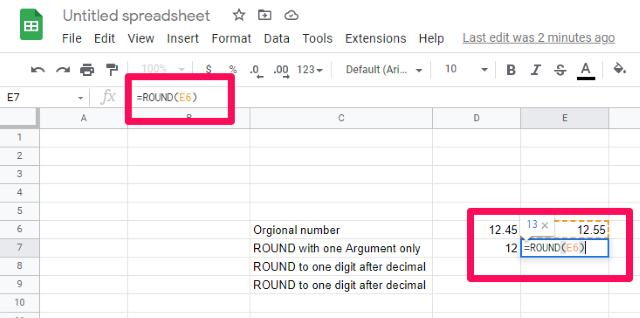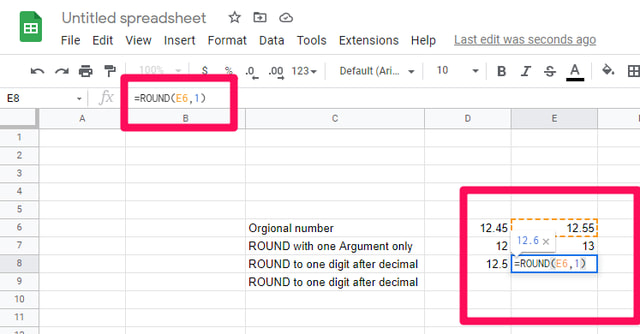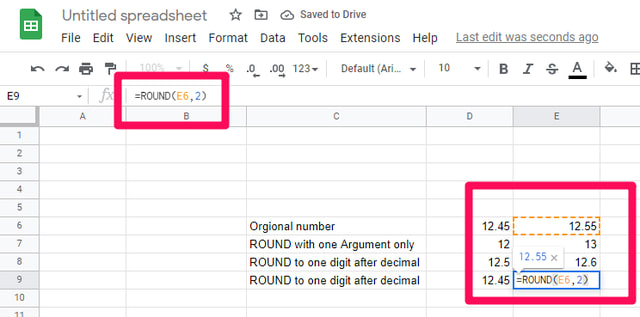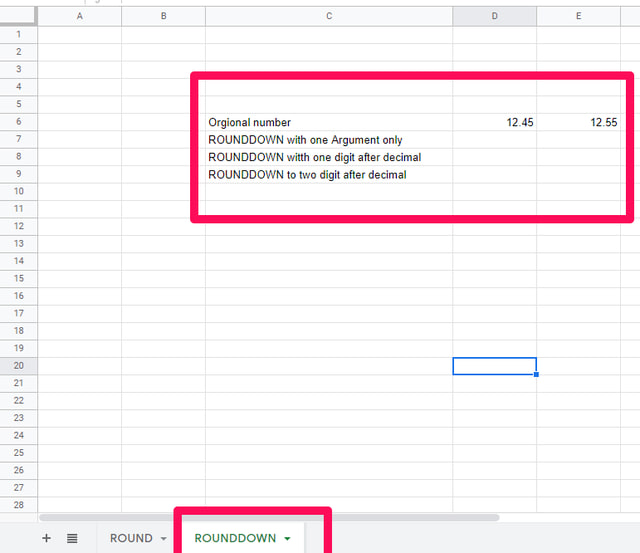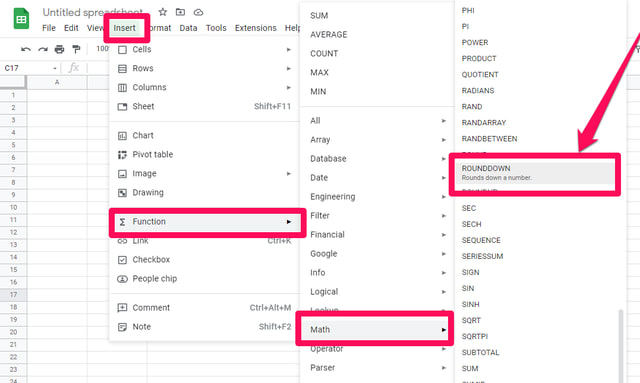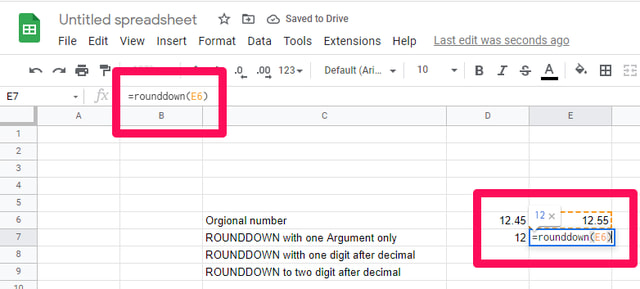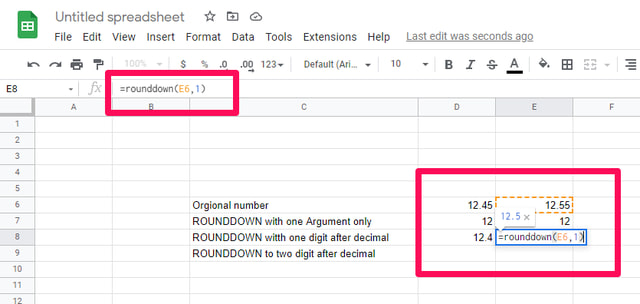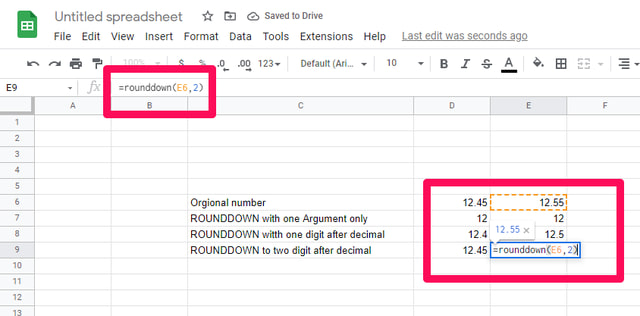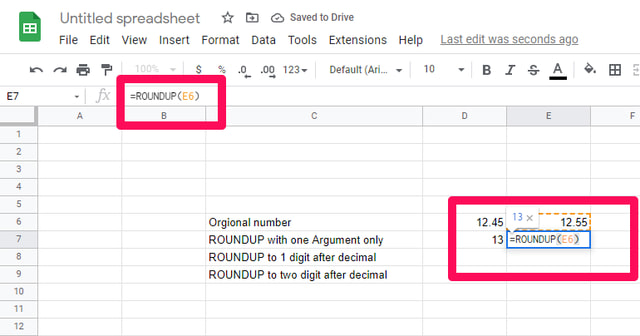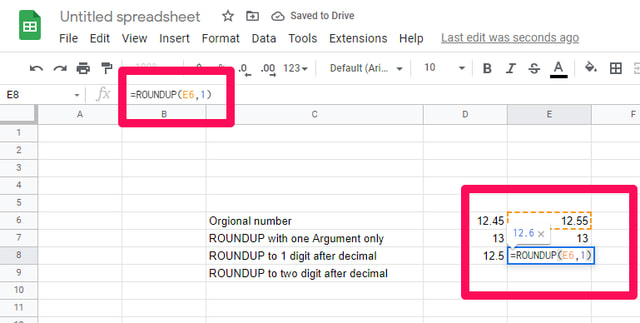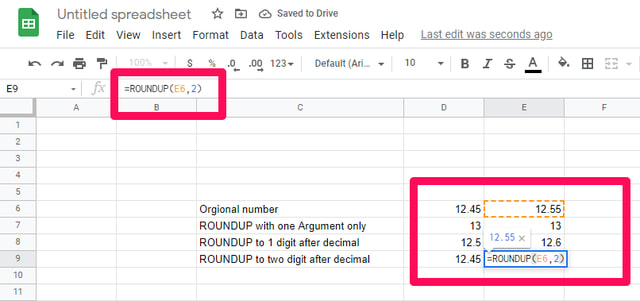3 tapaa pyöristää numeroita Google Sheetsissä
Laskentataulukot ovat tehokkaita ja helppokäyttöisiä työkaluja, kun sinun on suoritettava matemaattisia laskutoimituksia käyttämällä erilaisia matemaattisia kaavoja ja funktioita.
Google Sheets on pilvipohjainen ilmainen laskentataulukkosovellus ja luotettava vaihtoehto Microsoft Excelille. Vaikka Google Sheets on pilvipohjainen sovellus, se on silti melko tehokas työkalu. Tässä artikkelissa puhun siitä, kuinka voit käyttää Google Sheetsia pyöristämään numeroa tarpeidesi mukaan.
Pyöreät funktiot Google Sheetsissa
Kun työskentelet numeroiden kanssa, saatat joutua pyöristämään desimaaliluvut kiinteään määrään numeroita. Google Sheetsissa on kolme funktiota lukujen pyöristämiseen. Löydät ne alta:
- PYÖRISTÄÄ
- PYÖRISTÄÄ ALASPÄIN
- PYÖRISTÄÄ YLÖSPÄIN
Katsotaanpa ensin, kuinka ROUND-funktio toimii:
PYÖRISTÄÄ
ROUND (arvo, [paikat]) -funktiot tarvitsevat kaksi argumenttia, joista ensimmäinen on pyöristettävä luku tai sen soluviittaus. Toinen argumentti on toinen luku, joka ilmaisee desimaalien määrän, jonka haluat pyöristää. Pyöreä funktio pyöristää luvun joko sen pohja- tai kattoarvoon riippuen alkuperäisestä numerosta. Sovelletaan tätä funktiota muutamaan numeroon.
Vaihe 1: Käynnistä Google Sheets, aloita uudella tyhjällä arkilla, nimeä se uudelleen "pyöreäksi" ja valmistele tiedot viitekuvan mukaisesti.
Vaihe 2: Napsauta solua D7, napsauta sitten "Lisää" -valikkoa ja osoita Function > Math > ROUND ja napsauta sitten ROUND-toimintoa. Tai yksinkertaisesti kirjoita kaavapalkkiin "=ROUND ("
Vaihe 3: Syötä sitten pyöristettävä numero suoraan tai napsauta luvun sisältävää solua (eli D6) saadaksesi sen solun viitenumeron ja paina Enter.
Vaihe 4: D7 sisältää nyt numeron 12, alkuperäisen numeron kerroksen. Tämä johtuu siitä, että "=ROUND (D6)" on sama kuin "=ROUND (D6, 0)" eli nolla numeroa desimaalin jälkeen. Käyttämällä samaa kaavaa kohdassa E7 E6:n arvolle saadaan alkuperäisen luvun yläraja 13.
Vaihe 5: Pyöristä solussa D8 ROUND-funktiolla desimaaliluku yhteen numeroon desimaaliluvun jälkeen komennolla "=ROUND (D6, 1)", jolloin tuloksena on 12.5. E6:n arvolle tulos on 12,6.
Vaihe 6: Solussa D9 käytä ROUND-toimintoa pyöristääksesi desimaaliosan kahdelle desimaaliluvun jälkeiselle numerolle. eli “=ROUND (D6, 2)", mikä ei aiheuta muutosta, koska numerossa on jo kaksi numeroa desimaalien jälkeen. Sama koskee E6:n sisältöä.
PYÖRISTÄÄ ALASPÄIN
ROUNDDOWN (arvo, [paikat]) on samanlainen kuin PYÖRISTÄ-funktio, mutta kuten nimestä voi päätellä, se pyöristää luvun alaspäin pohja-arvoonsa. Noudata seuraavia ohjeita nähdäksesi sen toiminnassa:
Vaihe 1: Lisää uusi taulukko Google Sheetsiin, nimeä se uudelleen pyöristämään alaspäin ja valmistele tiedot kuten ennen.
Vaihe 2: Valitse solu D7 ja lisää "ROUNDDOWN" -funktio kohdasta Lisää > Funktio > Matematiikka > PYÖRISTÄ tai kirjoita kaavapalkkiin "=ROUNDDOWN ("
Vaihe 3: Toista samat kokeet kuin aiemmin ROUNDDOWN-toiminnolla. "=PYÖRISTÄ (D6)" antaa 12 kohdassa D7. E6:n arvolle se antaa saman tuloksen ja laskee arvot molemmissa tapauksissa.
Vaihe 4: Pyöristä desimaaliluku yhdeksi desimaaliluvun jälkeiseksi numeroksi solussa D8 ROUNDDOWN-toiminnolla. eli “=ROUND (D6, 1)”, jolloin tuloksena on 12.4. Se pyöristää E6:n arvon alaspäin 12,5:een.
Vaihe 5: Pyöristä solussa D9 ROUND-funktio pyöristämään desimaaliluku kahdelle desimaaliluvun jälkeiselle numerolle. eli “=ROUND (D6, 2)”, mikä ei muuta alkuperäistä arvoa. Vastaavasti myös E6:n arvo on muuttumaton.
PYÖRISTÄÄ YLÖSPÄIN
ROUNDUP (arvo, [paikat]) on ROUNDDOWN-funktion vastakohta ja pyöristää toisen argumentin osoittaman luvun yläraja-arvoonsa. Toistetaan samat esimerkit samoissa soluissa nähdäksemme eron.
Vaihe 1: Lisää uusi taulukko Google Sheetsiin ja nimeä se uudelleen.
Vaihe 2: Pyöristämällä D7:n arvon ylöspäin saadaan 13 ja "=ROUNDUP (D6)" ja toistamalla E6:lla saadaan myös 13 arvoa E7:ssä molemmissa tapauksissa.
Vaihe 3: Pyöristä soluun D8 ylöspäin yhteen numeroon desimaalin jälkeen kirjoita “=ROUNDUP (D6, 1)”, jolloin tuloksena on 12.5. Se pyöristää E6:n arvon 12,6:een E8:ssa.
Vaihe 4: Pyöristää solussa D9 kahteen numeroon desimaalityypin “=ROUNDUP (D6, 2)” jälkeen, jolloin tuloksena on 12,45 ilman muutosta. Vastaavasti myös E6:n arvo on muuttumaton.
Johtopäätös
Tässä artikkelissa olen näyttänyt, kuinka voit käyttää ROUND-pääfunktiota ja sen muunnelmia (RUNDOWN, ROUNDUP) numeroiden pyöristämiseen helposti Google Sheetsissa. Toista tämä harjoitus ja kokeile negatiivisia argumentteja näille funktioille ja jaa meille tulokset kommenttiosiossa.