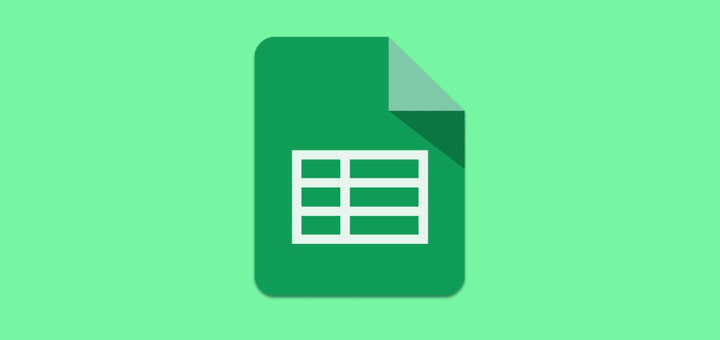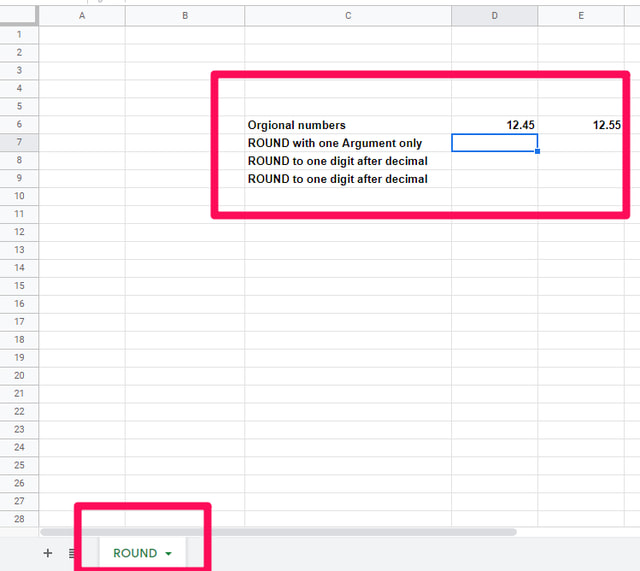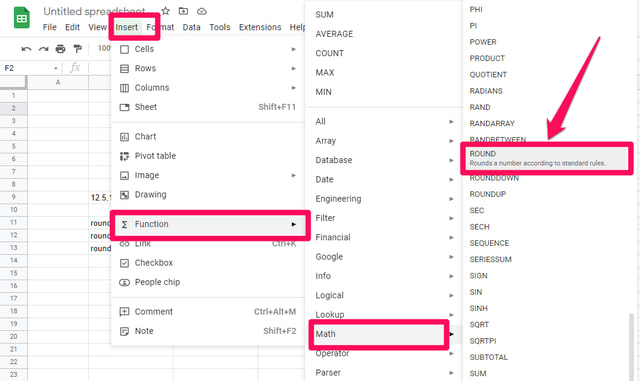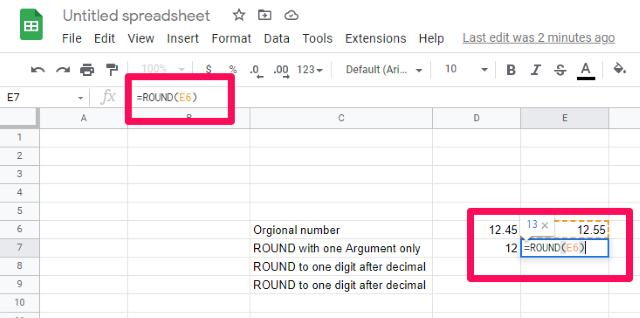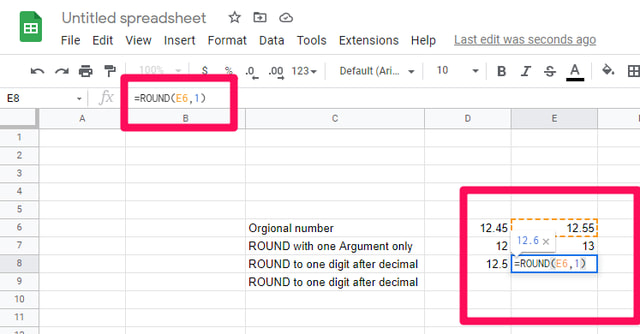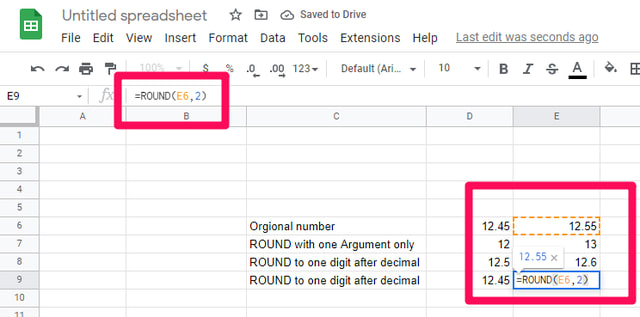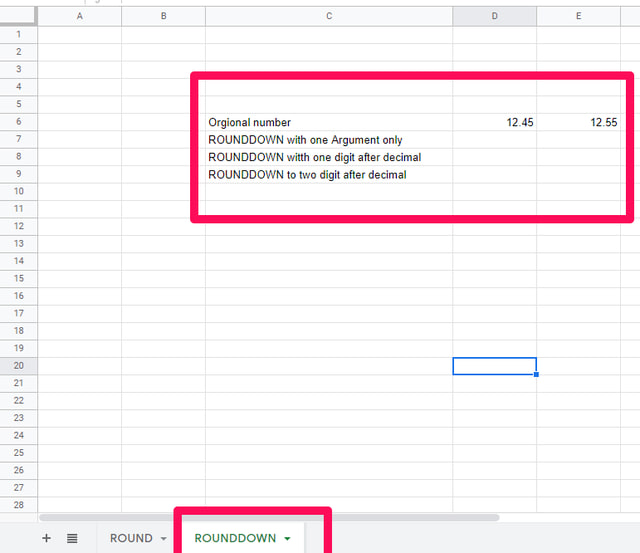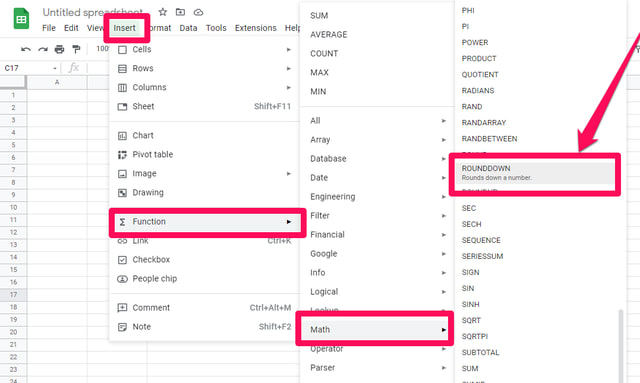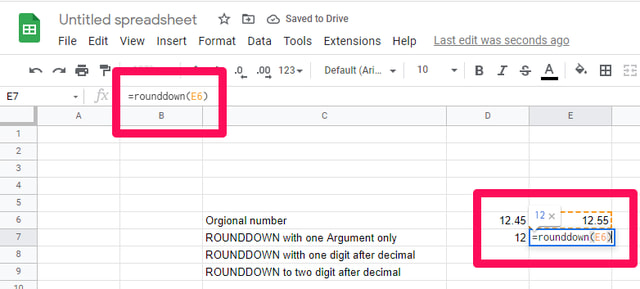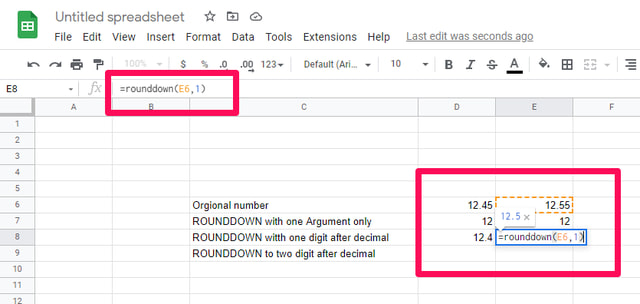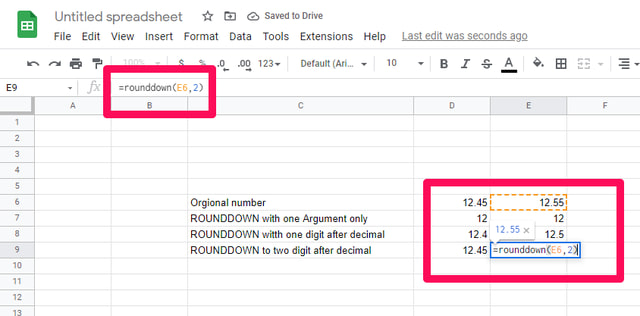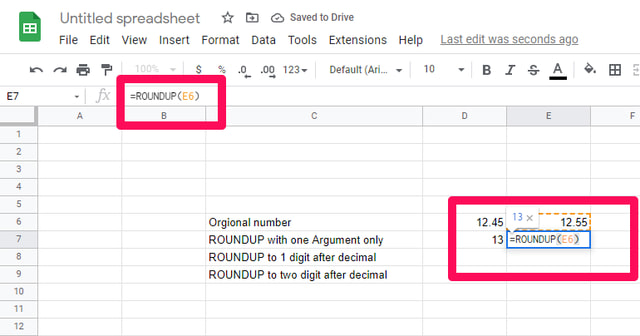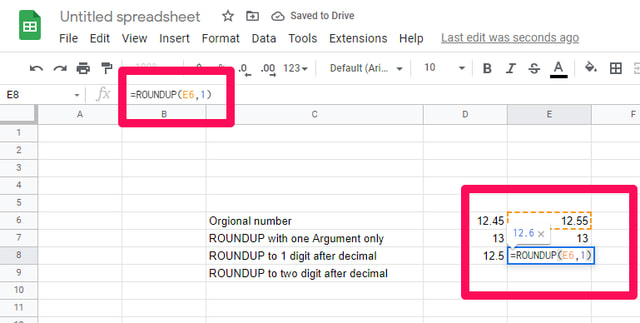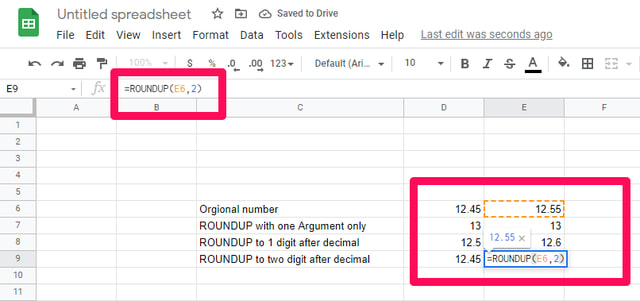3 sätt att avrunda siffror i Google Sheets
Kalkylblad är effektiva och lättanvända verktyg när du behöver utföra matematiska beräkningar med olika matematiska formler och funktioner.
Google Sheets är en molnbaserad gratis att använda kalkylarksapp och är ett pålitligt alternativ till Microsoft Excel. Trots att det är en molnbaserad app är Google Sheets fortfarande ett ganska kraftfullt verktyg. I den här artikeln kommer jag att prata om hur du kan använda Google Sheets för att runda ett nummer enligt dina krav.
Runda funktioner i Google Sheets
När du arbetar med siffror kan du behöva avrunda decimaltal till ett fast antal siffror. I Google Sheets finns det tre funktioner för att avrunda siffror, du hittar dem nedan:
- RUNDA
- AVRUNDA NEDÅT
- RUNDA UPP
Låt oss först se hur ROUND-funktionen fungerar:
RUNDA
Funktionerna ROUND (värde, [platser]) behöver två argument, det första är talet du vill runda av eller dess cellreferens. Det andra argumentet är ett annat tal som anger antalet decimaler du vill att det ska avrundas. Funktionen runda avrundar talet antingen till dess golvvärde eller dess takvärde beroende på det ursprungliga numret. Låt oss tillämpa den här funktionen på ett par siffror.
Steg 1: Starta Google Sheets, börja med ett nytt tomt ark, byt namn på det till "runda" och förbered data som visas i referensbilden.
Steg 2: Klicka i cell D7, klicka sedan på "Infoga" -menyn och peka med markören på Funktion > Matematik > RUNDA och klicka sedan på RUNDA-funktionen. Eller skriv helt enkelt i formelfältet "=ROUND ("
Steg 3: Ange sedan antingen talet som ska avrundas direkt eller klicka på cellen som innehåller numret (dvs. D6) för att få dess cellreferensnummer och tryck på enter.
Steg 4: D7 kommer nu att innehålla siffran 12, golvet för det ursprungliga numret. Detta beror på att "=ROUND (D6)" är samma som "=ROUND (D6, 0)", dvs noll siffror efter decimalen. Att tillämpa samma formel i E7 för värdet i E6 ger 13 tak av det ursprungliga numret.
Steg 5: I cell D8, använd ROUND-funktionen för att runda av decimaldelen till en siffra efter decimalen med kommandot "=ROUND (D6, 1)" vilket resulterar i 12,5. För värdet i E6 är resultatet 12,6.
Steg 6: I cell D9, använd ROUND-funktionen för att avrunda decimaldelen till två siffror efter decimalen. dvs “=ROUND (D6, 2)" vilket resulterar i ingen förändring eftersom talet redan har två siffror efter decimalen. Detsamma är fallet med innehållet i E6.
AVRUNDA NEDÅT
ROUNDDOWN (värde, [places]) liknar ROUND-funktionen men som namnet antyder avrundar den numret nedåt till dess golvvärde. Följ följande steg för att se det i aktion:
Steg 1: Lägg till ett nytt ark i Google Sheets, byt namn på det för att avrunda nedåt och förbered data som tidigare.
Steg 2: Välj cell D7 och infoga funktionen "ROUNDDOWN" från Infoga > Funktion > Math > RUNDA eller skriv i formelfältet "=ROUNDDOWN ("
Steg 3: Upprepa samma experiment som tidigare med ROUNDDOWN-funktionen. “=ROUNDDOWN (D6)” ger 12 i D7. För värdet i E6 ger det samma resultat som golvar värdena i båda fallen.
Steg 4: I cell D8, använd funktionen ROUNDDOWN för att runda av decimaldelen till en siffra efter decimalen. dvs "=ROUND (D6, 1)" vilket resulterar i 12.4. Det avrundar nedåt värdet i E6 till 12,5.
Steg 5: I cell D9, säg till funktionen RUNDA att avrunda decimaldelen till två siffror efter decimalen. dvs "=ROUND (D6, 2)" vilket resulterar i ingen förändring av det ursprungliga värdet. Likaså är värdet i E6 också oförändrat.
RUNDA UPP
ROUNDUP (värde, [places]) är motsatsen till ROUNDDOWN-funktionen och rundar upp talet som anges av det andra argumentet till dess takvärde. Låt oss upprepa samma exempel i samma celler för att se skillnaden.
Steg 1: Lägg till ett nytt ark i Google Sheets och byt namn på det till roundup.
Steg 2: Avrundning av värdet i D7 ger 13 med “=ROUNDUP (D6)” och Repetering för E6 ger också 13 i E7 tak uppåt i båda fallen.
Steg 3: I cell D8 för att avrunda uppåt till en siffra efter decimalen, använd "=ROUNDUP (D6, 1)" vilket resulterar i 12,5. Det rundar upp värdet i E6 till 12,6 i E8.
Steg 4: I cell D9 för att avrunda upp till två siffror efter decimaltypen "=ROUNDUP (D6, 2)" vilket resulterar i 12.45 utan förändring. Likaså är värdet i E6 också oförändrat.
Slutsats
I den här artikeln har jag visat hur du kan använda huvudfunktionen ROUND och dess varianter (RUNDOWN, ROUNDUP) för att enkelt runda av tal i Google Sheets. Upprepa den här övningen och experimentera med negativa argument för dessa funktioner och dela dina resultat med oss i kommentarsfältet.