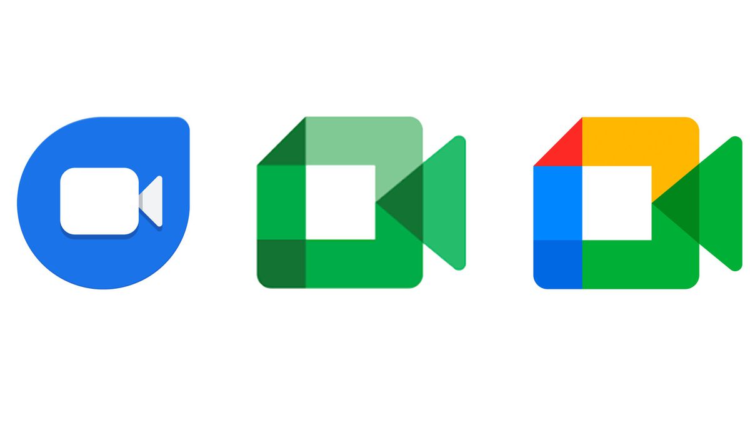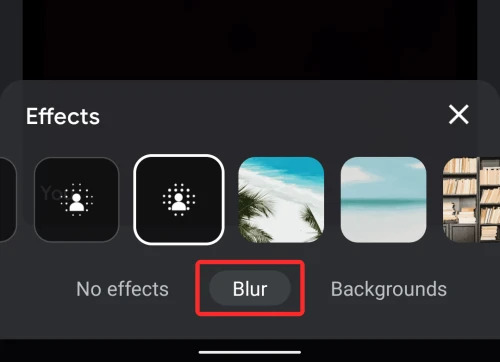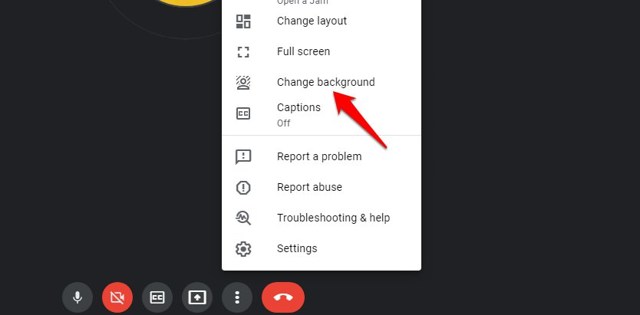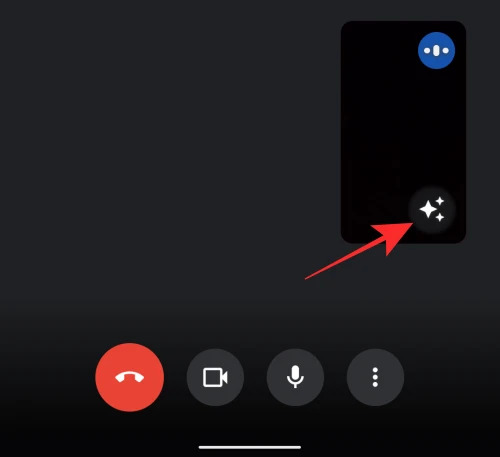Google Meet används av företag, regeringar, utbildningsinstitutioner och privatpersoner för att deras verksamhet ska fungera smidigt under covid-19-pandemin.
Med att arbeta eller studera hemifrån kommer behovet av att se till att du ser så presentabel ut som möjligt under dina möten eller klasser.
Det är omöjligt att ändra eller dölja din bakgrund i vissa fall eftersom det finns begränsat med utrymme i bostäder eller lägenheter. Det är där behovet av att ändra Google Meet-bakgrunden uppstår.
Lyckligtvis kan du använda funktionen för att ändra bakgrund för att byta din Google Meet-bakgrund, och det finns olika sätt att uppnå det. Så om du letar efter sätt att ändra din Google Meet-bakgrund för Android och PC, läs vidare.
Ändra din Google Meet-bakgrund på PC
Om du använder skrivbordsversionen av Google Meet kan du ändra din bakgrund före och under mötet.
Det är dock viktigt att nämna att om du är på ett arbetsplatsmöte eller en utbildningskonferens kanske du inte kan ändra din Google Meet-bakgrund.
Med det sagt, så här kan du ändra din Google Meet-bakgrund via PC:
Obs! Funktionen för oskärpa i bakgrunden i Google Meet fungerar bara i webbläsaren Google Chrome, den är ännu inte tillgänglig för andra datorwebbläsare.
Ändra Google Meet-bakgrund före samtalet
Efter att ha loggat in på Google Meet-webbplatsen eller gått med i ett möte via den delbara länken kan du följa dessa enkla steg för att ändra din bakgrund på PC:
Klicka på knappen ändra bakgrundsalternativ längst ned till höger på skärmen.
Om du vill göra din bakgrund suddiga kan du välja den andra eller tredje rutan som innehåller en ikon för en person. Om du vill ladda upp din anpassade bakgrund, välj plusknappen och välj en anpassad bakgrund för ditt Google Meet. Du kan också välja en standardbakgrund för Google Meet som är tillgänglig i biblioteket.
När du har valt en bakgrundsbild eller helt enkelt gjort den suddig kan du nu gå med i ett Meet med din Google Meet-bakgrund.
Ändra Google Meet-bakgrund under samtalet
Du kan ändra din Google Meet-bakgrund under ett samtal genom att följa dessa steg:
Steg 1. Klicka på knappen Fler alternativ nära knappen för att avsluta samtal medan du redan är i ett aktivt möte.
Steg 2. Välj alternativet Ändra bakgrund från menyn.
Du kommer att få en sidofältsmeny till höger på skärmen där du antingen kan välja att sudda din bakgrund, välja en standardbakgrund eller ladda upp din egen anpassade bakgrundsbild.
Ändra bakgrund för Google Meet på Android
Android-användare kan också ändra sin Google Meet-bakgrund med hjälp av Google Meet Android-appen. I likhet med skrivbordsversionen kan du ändra bakgrunden både under och innan du går med i ett möte.
Så här kan du ändra bakgrunden för Google Meet i Android-appen:
Ändra bakgrund före samtalet
När du har öppnat Google Meets-appen kan du följa dessa steg för att ändra bakgrundsbilden:
Steg 1. Välj mötet du vill gå med i genom att trycka på det.
Steg 2. Innan du faktiskt deltar i mötet får du byta bakgrundsikon på videominiatyren, och allt du behöver göra är att trycka på den.
Steg 3. Du får alternativet att antingen göra bilden oskarpa helt eller göra den något suddig tillsammans med standardbakgrunderna som du kan välja som bakgrundsbild för mötet.
Steg 4. Efter att ha valt önskad bakgrundsbild, tryck på knappen Gå med nu för att gå med i ett möte med din nya bakgrund.
Ändra bakgrund under samtalet
Om du vill ändra din mötesbakgrund under ett samtal går det snabbt att göra. Här är hur:
Steg 1. Väl inne i ett möte kan du trycka på självvisning för att hitta alternativet Bakgrundsändring.
Steg 2. Tryck på alternativet Bakgrundsändring och välj sedan om du vill göra bakgrunden suddig eller använda standardbakgrundsbilderna som finns tillgängliga i Google Meets-appen.
Kontrollera din mötesbakgrund och din bakgrund borde ha ändrats till det bakgrundsalternativ du just har valt.
Obs! När du använder bakgrundsfunktionen i Google Meet Android-appen, se till att du har en anständig mängd batteri kvar eftersom den här funktionen kan tömma telefonens batteri snabbt.
Avslutar
Med funktionen för oskärpa bakgrund aktiv kan du delta i ett Google-möte utan att behöva oroa dig för din röriga bakgrund. Men som tidigare nämnts, om du använder en mobil enhet för att använda den här funktionen är det bäst att koppla in den för att undvika att ta slut på batteriet under mötet.