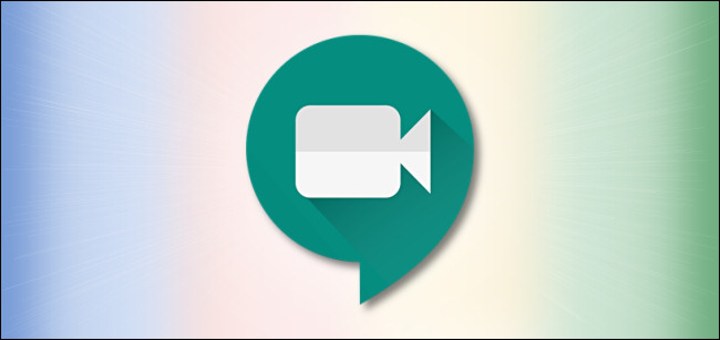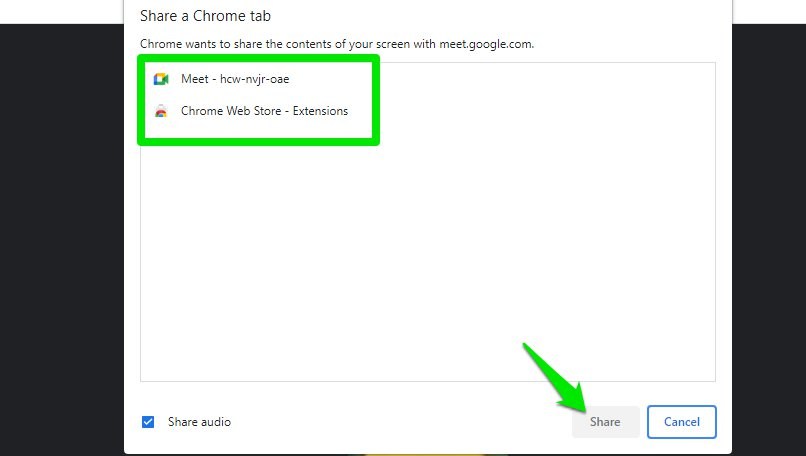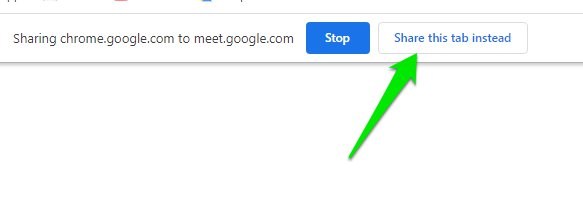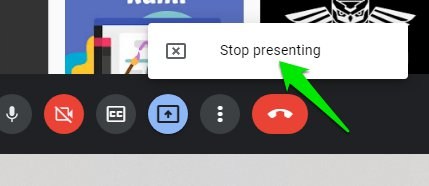2 sätt att dela video med ljud i Google Meet
Google Meet har blivit den bästa plattformen för alla som arbetar eller studerar hemifrån mitt i covid-19-pandemin. Även om det har sina fördelar att arbeta hemifrån är vi överlämnade till tekniken för att kunna ansluta och dela med våra kollegor.
Ett vanligt problem för Google Meet-användare är att de inte kan dela ljud tillsammans med videon. Videon du presenterar kommer att spelas upp utan ljud som standard, vilket försätter användare i en ganska frustrerande situation.
Lyckligtvis finns det sätt att kringgå det här problemet och spela upp videon med ljud i Google Meet. Och jag ska berätta om inte ett utan två sätt att dela video med ljud i Google Meet, läs vidare för att ta reda på det.
Metod #1: Presentera en Google Chrome-flik
Detta är den officiella lösningen för att dela ljud med videon som gjorts tillgänglig av Google själv. Du kan använda alternativet Presentera en Chrome-flik för att presentera en onlinevideo och ett ljud för andra deltagare i ett Google Meet.
Medan det officiella tillkännagivandet från Google-teamet angav att endast G Suite-användare kan komma åt den här funktionen, verkar det fungera bra för vanliga Google-konton.
Den grundläggande fördelen med den här funktionen är att du kan presentera en enda Chrome-flik som du har valt för deltagarna i ett möte. Du kan dock växla mellan flikarna för att välja en annan flik när som helst.
Du kan följa dessa enkla steg för att presentera en video- och ljudkombination för dina Google Meet-deltagare:
Steg 1. Gå med i ett Google Meet eller starta ett nytt Meet.
Steg 2. Klicka på knappen Presentera nu som vanligtvis sitter längst ner på skärmen.
Steg 3. Klicka på alternativet Välj en flik i nästa meny så kommer du till en lista med aktuella Chrome-flikar.
Steg 4. Välj fliken som innehåller videon du vill presentera och klicka sedan på knappen Dela längst ned i fönstret.
Chrome kommer att informera dig om att du för närvarande delar en flik med Google Meet-deltagare.
Byt delade flikar
Du kan byta flik som du för närvarande delar under Google Meet genom dessa steg:
Steg 1. Öppna fliken du vill byta till från den delade Chrome-fliken.
Steg 2. Leta upp prompten högst upp på sidan som säger "Dela den här fliken istället" och klicka på den.
Bekräfta att du nu visar den flik som du hade valt från prompten.
Metod #2: Justera dina Windows 10-mikrofoninställningar
Ett sätt att dela video och ljud samtidigt i Google Meet är genom att justera dina mikrofoninställningar i Windows 10. Du kan göra det med hjälp av dessa steg:
Steg 1. Öppna startmenyn och klicka på Inställningsalternativen.
Steg 2. Öppna Systeminställningar och klicka sedan på alternativet Ljud i den vänstra panelen.
Steg 3. Klicka på Hantera ljudenheter och hitta indataenheter.
Steg 4. Aktivera alternativet Stereo Mix och medan du håller på se till att mikrofonalternativet är tillgängligt tillsammans med alternativet Stereo Mix.
Steg 5. Gå nu till Google Meet och klicka på inställningar, öppna ljudalternativet och ställ in Stereo Mix som din standardmikrofon.
Spela upp videon du vill presentera så ska dina Google Meet-deltagare kunna höra ljudet från videon du spelar.
Bonusmetod: Använd din mobila enhet för att dela ljud
Det finns ett annat alternativ för att dela ljud tillsammans med videon genom att använda din mobiltelefons mikrofon för att prata medan videon spelas upp via din PC.
Den här funktionen är dock för närvarande endast tillgänglig för Google Workplace-värdar och vanliga användare kan inte komma åt den. Allt du behöver göra är att välja funktionen "Använd en telefon för ljud" som är tillgänglig för Google Workplace-värdar och din telefon kommer nu att fungera som en mikrofon så att du kan prata genom den medan du visar en video från din dator.
Hur kan jag sluta presentera i Google Meet?
När du har presenterat videon eller Chrome-fliken i Google Meet måste du sluta presentera den. Det är enkelt att stoppa din presentation och allt du behöver göra är detta:
Steg 1. Hitta knappen Du presenterar längst ned på skärmen och klicka på den.
Steg 2. Klicka på alternativet sluta presentera för att stoppa din presentation.
Slutsats
Även om Google Meet är ett kraftfullt verktyg, saknar det fortfarande vissa funktioner, till exempel oförmågan att dela ljud tillsammans med dina videor. Men med hjälp av lösningarna som jag har delat med dig i den här artikeln kan du enkelt övervinna det här problemet och presentera tydligt ljud med dina videor.
Min personliga favorit är metoden dela en flik eftersom den inte kräver att du gör några ändringar i inställningarna och inte kräver en speciell typ av konto att använda.