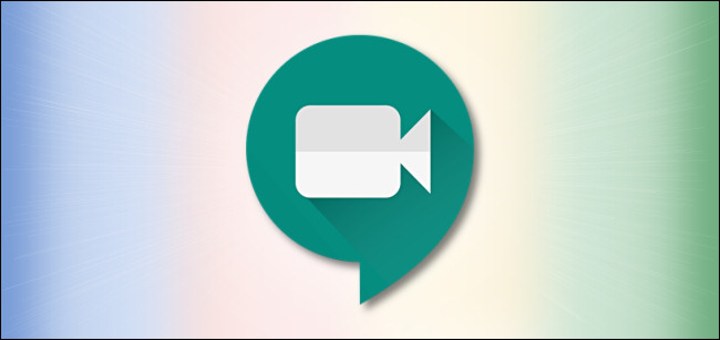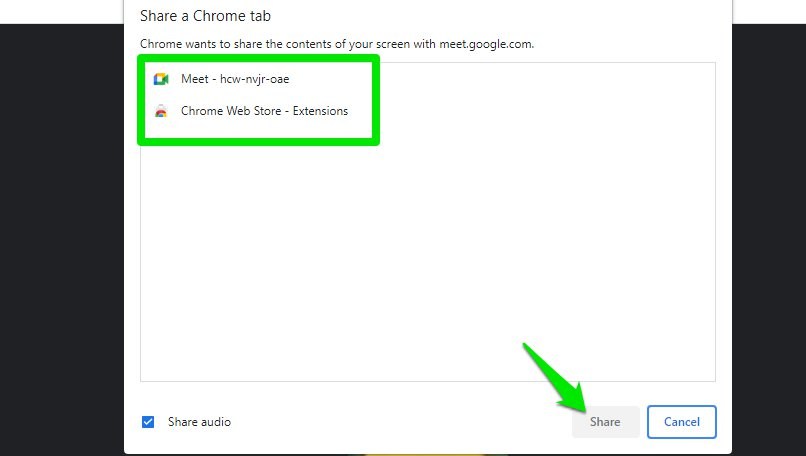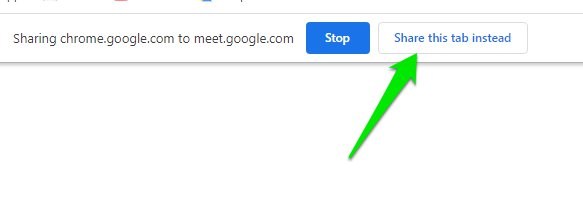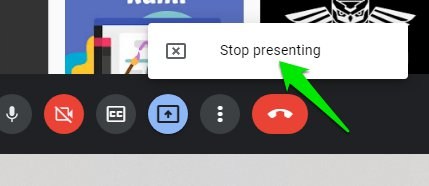2 Möglichkeiten, Video mit Audio in Google Meet zu teilen
Google Meet ist zur Anlaufstelle für alle geworden, die inmitten der COVID-19-Pandemie von zu Hause aus arbeiten oder lernen. Während die Arbeit von zu Hause aus ihre Vorzüge hat, sind wir der Technologie ausgeliefert, um uns mit unseren Kollegen zu verbinden und auszutauschen.
Ein häufiges Problem, mit dem Google Meet-Benutzer konfrontiert sind, ist, dass sie Audio nicht zusammen mit dem Video teilen können. Das von Ihnen präsentierte Video wird standardmäßig ohne Ton abgespielt, was die Benutzer in eine ziemlich frustrierende Situation bringt.
Glücklicherweise gibt es Möglichkeiten, dieses Problem zu umgehen und das Video mit Ton in Google Meet abzuspielen. Und ich werde Ihnen nicht nur eine, sondern zwei Möglichkeiten zum Teilen von Video mit Audio in Google Meet erläutern. Lesen Sie weiter, um es herauszufinden.
Methode Nr. 1: Präsentieren Sie einen Google Chrome-Tab
Dies ist die offizielle Lösung, um Audio mit dem von Google selbst bereitgestellten Video zu teilen. Sie können die Option Präsentieren eines Chrome-Tabs verwenden, um anderen Teilnehmern eines Google Meet ein Online-Video und -Audio zu präsentieren.
Während die offizielle Ankündigung des Google-Teams besagte, dass nur G Suite-Benutzer auf diese Funktion zugreifen können, scheint sie für normale Google-Konten gut zu funktionieren.
Der grundlegende Vorteil dieser Funktion besteht darin, dass Sie den Teilnehmern eines Meetings einen einzelnen Chrome-Tab präsentieren können, den Sie ausgewählt haben. Sie können jedoch jederzeit zwischen den Registerkarten wechseln, um eine andere Registerkarte auszuwählen.
Sie können diesen einfachen Schritten folgen, um Ihren Google Meet-Teilnehmern eine Kombination aus Video und Audio zu präsentieren:
Schritt 1. Treten Sie einem Google Meet bei oder starten Sie ein neues Meet.
Schritt 2. Klicken Sie auf die Schaltfläche Jetzt präsentieren, die sich normalerweise am unteren Bildschirmrand befindet.
Schritt 3. Klicken Sie im nächsten Menü auf die Option „ Tab auswählen” und Sie werden zu einer Liste der aktuellen Chrome-Tabs weitergeleitet.
Schritt 4. Wählen Sie die Registerkarte mit dem Video, das Sie präsentieren möchten, und klicken Sie dann auf die Schaltfläche Teilen am unteren Rand des Fensters.
Chrome informiert Sie darüber, dass Sie derzeit einen Tab mit Google Meet-Teilnehmern teilen.
Freigegebene Registerkarten wechseln
Sie können den Tab, den Sie gerade während Google Meet teilen, wie folgt wechseln:
Schritt 1. Öffnen Sie die Registerkarte, zu der Sie von der aktuell freigegebenen Chrome-Registerkarte wechseln möchten.
Schritt 2. Suchen Sie oben auf der Seite die Eingabeaufforderung „Stattdessen diese Registerkarte freigeben” und klicken Sie darauf.
Bestätigen Sie, dass Sie jetzt die Registerkarte präsentieren, die Sie in der Eingabeaufforderung ausgewählt hatten.
Methode Nr. 2: Passen Sie Ihre Windows 10-Mikrofoneinstellungen an
Eine Möglichkeit, Video und Audio gleichzeitig in Google Meet zu teilen, besteht darin, Ihre Windows 10-Mikrofoneinstellungen zu optimieren. Sie können dies mit Hilfe dieser Schritte tun:
Schritt 1. Öffnen Sie das Startmenü und klicken Sie auf die Einstellungsoptionen.
Schritt 2. Öffnen Sie die Systemeinstellungen und klicken Sie dann im linken Bereich auf die Option Sound .
Schritt 3. Klicken Sie auf Audiogeräte verwalten und suchen Sie nach Eingabegeräten.
Schritt 4. Aktivieren Sie die Option „ Stereo-Mix ” und stellen Sie dabei sicher, dass die Option „Mikrofon” zusammen mit der Option „Stereo-Mix” verfügbar ist.
Schritt 5. Gehen Sie nun zu Google Meet und klicken Sie auf Einstellungen, öffnen Sie die Audiooption und legen Sie den Stereomix als Ihr Standardmikrofon fest.
Spielen Sie das Video ab, das Sie präsentieren möchten, und Ihre Google Meet-Teilnehmer sollten den Ton des Videos hören können, das Sie abspielen.
Bonusmethode: Verwenden Sie Ihr Mobilgerät, um Audio zu teilen
Es gibt eine weitere Option, Audio zusammen mit dem Video zu teilen, indem Sie das Mikrofon Ihres Mobiltelefons verwenden, um zu sprechen, während das Video über Ihren PC abgespielt wird.
Diese Funktion ist derzeit jedoch nur für Google Workplace-Hosts verfügbar und normale Nutzer können nicht darauf zugreifen. Sie müssen lediglich die für Google Workplace-Hosts verfügbare Funktion „Telefon für Audio verwenden” auswählen, und Ihr Telefon dient jetzt als Mikrofon, sodass Sie darüber sprechen können, während Sie ein Video von Ihrem PC präsentieren.
Wie kann ich die Präsentation in Google Meet beenden?
Sobald Sie mit der Präsentation des Videos oder Chrome-Tabs in Google Meet fertig sind, müssen Sie die Präsentation eventuell beenden. Das Beenden Ihrer Präsentation ist einfach und alles, was Sie tun müssen, ist Folgendes:
Schritt 1. Finden Sie die Schaltfläche Sie präsentieren unten auf dem Bildschirm und klicken Sie darauf.
Schritt 2. Klicken Sie auf die Option Präsentation beenden, um Ihre Präsentation zu beenden.
Fazit
Obwohl Google Meet ein leistungsstarkes Tool ist, fehlen ihm noch einige Funktionen, wie z. B. die Unfähigkeit, Audio zusammen mit Ihren Videos zu teilen. Mit den Lösungen, die ich Ihnen in diesem Artikel vorgestellt habe, können Sie dieses Problem jedoch leicht überwinden und Ihren Videos einen klaren Ton präsentieren.
Mein persönlicher Favorit ist die Methode zum Teilen eines Tabs, da keine Änderungen an den Einstellungen vorgenommen werden müssen und kein spezieller Kontotyp erforderlich ist.