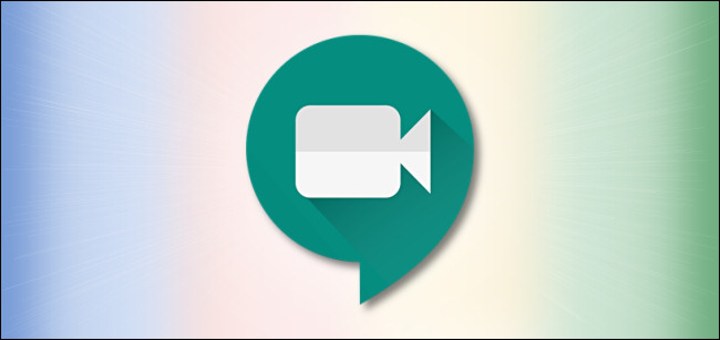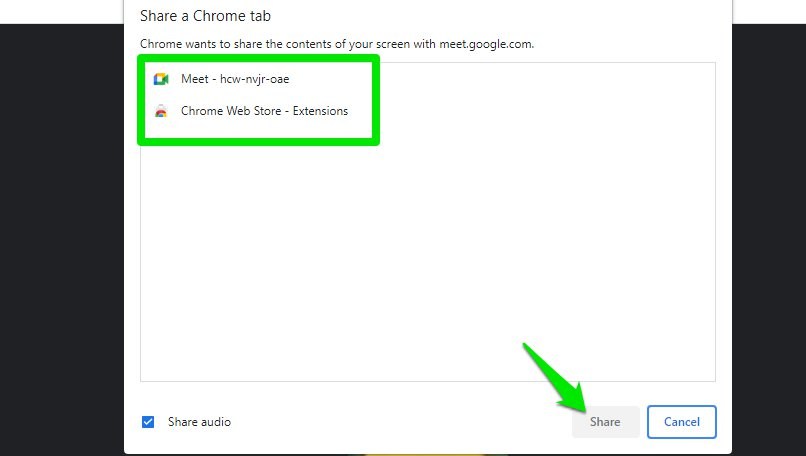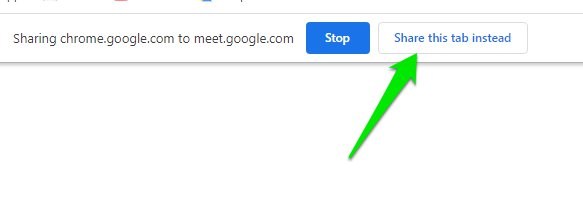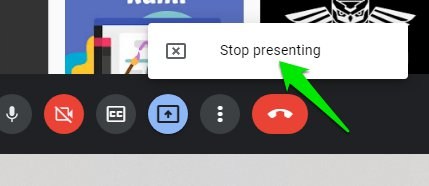2 способа поделиться видео со звуком в Google Meet
Google Meet стал популярной платформой для всех, кто работает или учится дома в условиях пандемии COVID-19. Несмотря на то, что работа на дому имеет свои преимущества, мы находимся во власти технологий, позволяющих общаться и делиться информацией с нашими коллегами.
Одна из распространенных проблем, с которой сталкиваются пользователи Google Meet, заключается в том, что они не могут делиться звуком вместе с видео. Видео, которое вы представляете, по умолчанию будет воспроизводиться без звука, что ставит пользователей в довольно неприятную ситуацию.
К счастью, есть способы обойти эту проблему и воспроизвести видео со звуком в Google Meet. И я собираюсь рассказать вам не об одном, а о двух способах обмена видео со звуком в Google Meet, читайте дальше, чтобы узнать.
Метод № 1: представьте вкладку Google Chrome
Это официальное решение для обмена аудио с видео, предоставленное самим Google. Вы можете использовать параметр «Представить вкладку Chrome», чтобы представить онлайн-видео и аудио другим участникам Google Meet.
Хотя в официальном заявлении команды Google говорится, что только пользователи G Suite могут получить доступ к этой функции, похоже, что она нормально работает для обычных учетных записей Google.
Основное преимущество этой функции заключается в том, что вы можете представить одну выбранную вами вкладку Chrome участникам собрания. Однако вы можете переключаться между вкладками, чтобы выбрать другую вкладку в любой момент.
Вы можете выполнить следующие простые шаги, чтобы представить участникам Google Meet комбинацию видео и аудио:
Шаг 1. Присоединяйтесь к Google Meet или начните новую встречу.
Шаг 2. Нажмите кнопку «Представить сейчас», которая обычно находится внизу экрана.
Шаг 3. Нажмите «Выбрать вкладку» в следующем меню, и вы попадете в список текущих вкладок Chrome.
Шаг 4. Выберите вкладку, содержащую видео, которое вы хотите представить, а затем нажмите кнопку «Поделиться» в нижней части окна.
Chrome сообщит вам, что в настоящее время вы делитесь вкладкой с участниками Google Meet.
Переключение общих вкладок
Вы можете переключить вкладку, которой вы сейчас делитесь во время Google Meet, выполнив следующие действия:
Шаг 1. Откройте вкладку, на которую вы хотите переключиться, из текущей общей вкладки Chrome.
Шаг 2. Найдите подсказку в верхней части страницы с надписью «Открыть общий доступ к этой вкладке» и нажмите на нее.
Подтвердите, что вы сейчас представляете вкладку, которую вы выбрали из подсказки.
Способ № 2. Настройте параметры микрофона в Windows 10.
Один из способов одновременного обмена видео и аудио в Google Meet — изменение настроек микрофона в Windows 10. Вы можете сделать это с помощью следующих шагов:
Шаг 1. Откройте меню «Пуск» и нажмите «Параметры настройки».
Шаг 2. Откройте «Системные настройки», а затем нажмите «Звук» на левой панели.
Шаг 3. Нажмите «Управление звуковыми устройствами» и найдите устройства ввода.
Шаг 4. Включите параметр Stereo Mix и убедитесь, что параметр микрофона доступен вместе с параметром Stereo Mix.
Шаг 5. Теперь перейдите в Google Meet и нажмите «Настройки», откройте параметр «Аудио» и установите «Stereo Mix» в качестве микрофона по умолчанию.
Воспроизведите видео, которое вы хотите представить, и ваши участники Google Meet смогут услышать звук из видео, которое вы воспроизводите.
Бонусный метод: используйте свое мобильное устройство для обмена аудио
Существует еще один способ поделиться звуком вместе с видео, используя микрофон вашего мобильного телефона для разговора во время воспроизведения видео на вашем ПК.
Однако в настоящее время эта функция доступна только для хостов Google Workplace, и обычные пользователи не могут получить к ней доступ. Все, что вам нужно сделать, это выбрать функцию «Использовать телефон для аудио», доступную для хостов Google Workplace, и ваш телефон теперь будет служить микрофоном, чтобы вы могли говорить через него во время демонстрации видео с вашего ПК.
Как я могу прекратить презентацию в Google Meet?
После того, как вы закончите презентацию видео или вкладки Chrome в Google Meet, вам в конечном итоге придется прекратить ее презентацию. Остановить презентацию легко, и все, что вам нужно сделать, это:
Шаг 1. Найдите кнопку «Вы представляете» внизу экрана и нажмите на нее.
Шаг 2. Нажмите на опцию «Остановить презентацию », чтобы остановить презентацию.
Вывод
Хотя Google Meet — мощный инструмент, ему по-прежнему не хватает некоторых функций, таких как невозможность делиться аудио вместе с вашими видео. Однако, используя решения, которыми я поделился с вами в этой статье, вы можете легко решить эту проблему и воспроизводить чистый звук в своих видео.
Мой личный фаворит — метод «Поделиться вкладкой», поскольку он не требует внесения каких-либо изменений в настройки и не требует использования специального типа учетной записи.