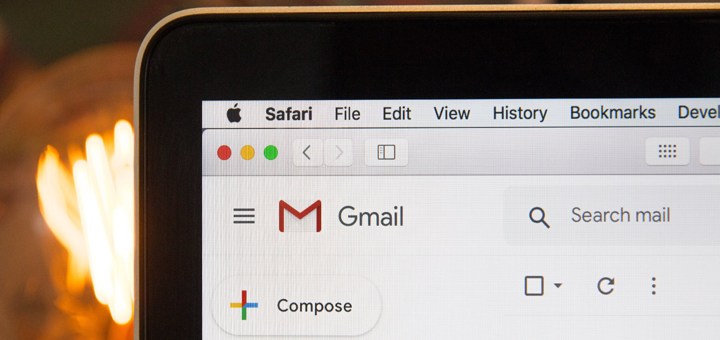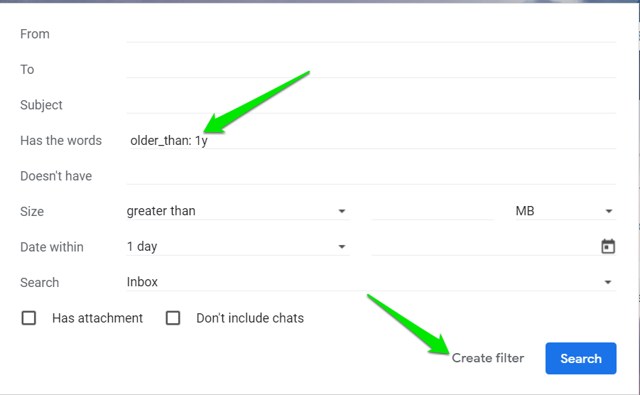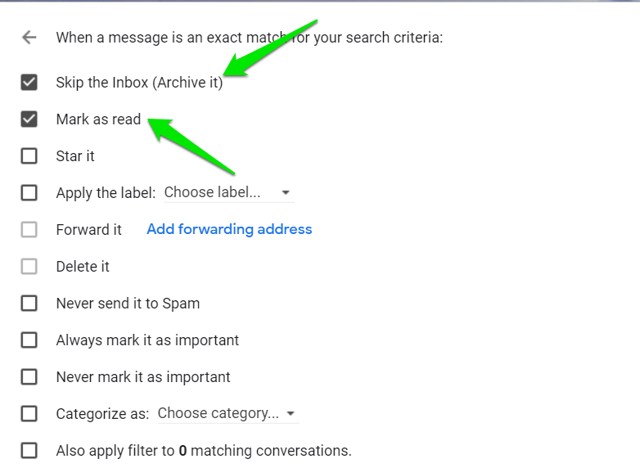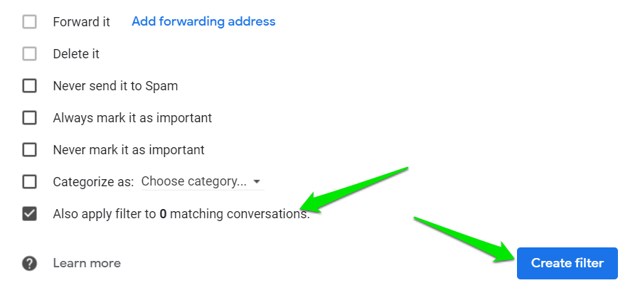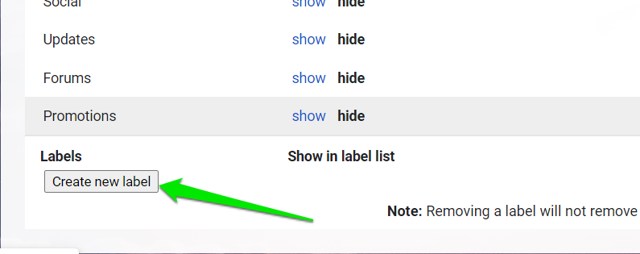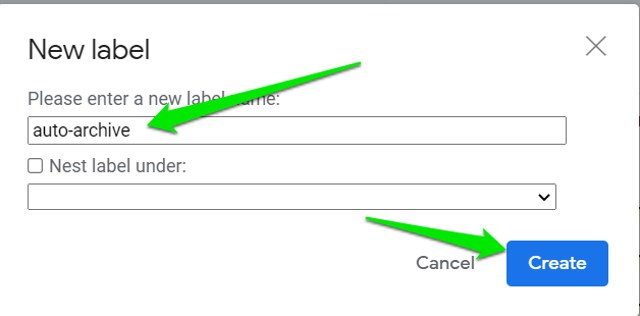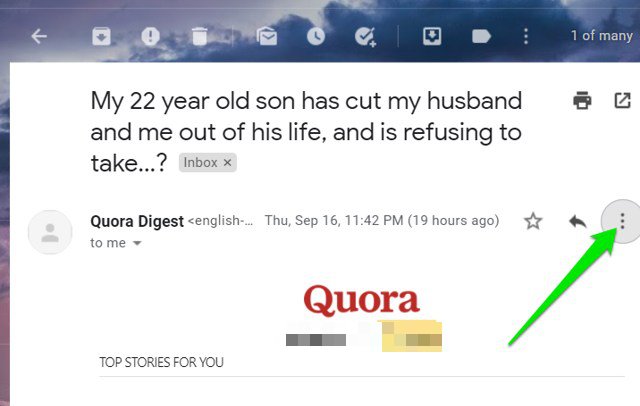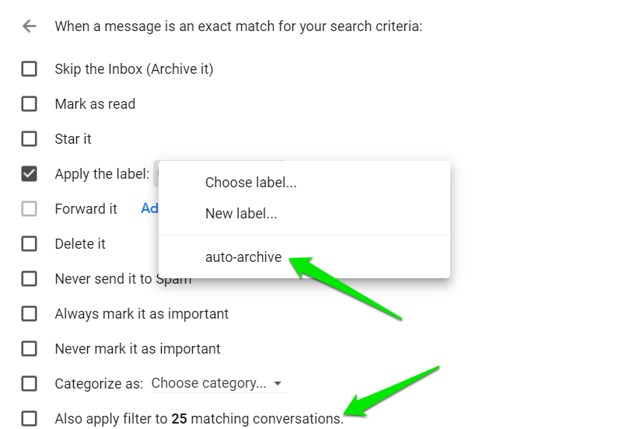2 способа автоматического архивирования писем в Gmail
Вы когда-нибудь ловили себя на том, что прокручиваете и прокручиваете бесчисленные электронные письма в своем почтовом ящике Gmail? Вы также тратите часы на поиск одного конкретного электронного письма только для того, чтобы узнать, что удалили его по ошибке? Если это так, то вы не одиноки.
Многие из нас ежедневно проходят через эту борьбу, поскольку мы не до конца понимаем удивительные функции, которые предлагает нам Gmail. Например, одной из этих замечательных функций является функция архивирования, которая позволяет вам управлять своим почтовым ящиком без необходимости удалять электронные письма.
Вместо того, чтобы удалять свои электронные письма и сожалеть о них позже, вы можете использовать функцию архива для архивирования своих электронных писем. Что он делает, так это то, что он помещает все ваши заархивированные электронные письма в папку «Вся почта».
В результате вы можете просматривать важные электронные письма в любое время, не отвлекаясь. Вы также можете получить доступ к архивным электронным письмам в любое время, не теряя их. Это также помогает уменьшить потребление памяти Gmail.
Хотя вы можете архивировать электронные письма вручную, используя кнопку «Архивировать» вверху, это может быть довольно обременительно, когда каждый час приходят десятки писем. Чтобы помочь вам в этом, я собираюсь показать вам, как автоматически архивировать электронные письма на основе типа электронной почты или времени, в течение которого она находится в вашем почтовом ящике.
Способ №1: создание фильтра для автоматического архивирования писем
Для автоматического архивирования ваших писем сначала вам нужно создать фильтр. Фильтр определит, какие электронные письма вы хотите заархивировать.
Запустите Gmail.com на своем ПК.
В строке поиска введите : входящие старше_чем: 1y и нажмите Enter. Вы можете заменить 1y на число вашего подобия. Здесь «y» означает год. Используйте «m» для месяца и «d» для дня.
Далее нажмите Расширенный поиск.
Снова введите old_than: 1y в поле Содержит слова и нажмите Создать фильтр. Затем нажмите ОК.
Откроется новая коробка. Установите флажок «Пропустить папку «Входящие» (архивировать) ». Также установите флажок Отметить как прочитанное, если вы хотите помечать электронные письма старше 1 года как прочитанные.
Установите флажок Также применять фильтр к соответствующим разговорам и нажмите Создать фильтр.
После выполнения этих шагов все ваши электронные письма за 1 год назад будут помечены как прочитанные, удалены из папки «Входящие» и перемещены в папку «Вся почта».
Способ № 2: создать метку автоархива
Ярлык автоматического архивирования также является простым решением для архивирования ваших электронных писем. Меня, например, очень раздражают все уведомления и информационные бюллетени, которые приходят каждые пять минут!
Вы можете легко решить эту проблему, создав метку автоматического архивирования.
Шаги для создания этого фильтра следующие:
Запустите Gmail.com на своем ПК и перейдите в настройки Gmail, щелкнув значок шестеренки.
Нажмите «Просмотреть все настройки».
В верхней части нажмите на вкладку «Ярлыки ».
Прокрутите вниз и нажмите «Создать новую метку».
В поле имени введите автоархив и нажмите «Создать».
Использование метки автоархивации
Теперь, создав метку автоархивации, вы можете использовать ее для архивации определенных типов писем. Для демонстрации я собираюсь заархивировать электронные письма из дайджеста Quora.
В папке «Входящие» откройте письмо из дайджеста Quora и нажмите на меню из трех точек в правом верхнем углу.
В открывшемся меню нажмите «Фильтровать подобные сообщения».
Нажмите «Создать фильтр» и установите флажок «Применить метку ».
Затем щелкните раскрывающееся меню рядом с Применить метку и выберите недавно созданную метку автоархивации. Установите флажок рядом с Применить фильтр к соответствующим консервациям и нажмите Создать фильтр.
Примечание. Вы также должны установить флажок «Пропустить папку «Входящие », чтобы переместить эти электронные письма из папки «Входящие» непосредственно на метку автоматического архивирования.
Теперь все электронные письма из дайджеста Quora будут перемещены в папку автоархива, откуда к ним можно будет легко получить доступ.
Последние мысли
Я определенно рекомендую автоматически архивировать электронные письма, если вы хотите легко управлять своим почтовым ящиком. Удаление ваших электронных писем не только потратит ваше время, но вы также можете пожалеть об этом в будущем.
Без автоматического архивирования писем в Gmail вы можете часами искать важные электронные письма среди всех неважных информационных бюллетеней и уведомлений. Если у вас есть какие-либо вопросы, сообщите нам об этом в комментариях ниже.