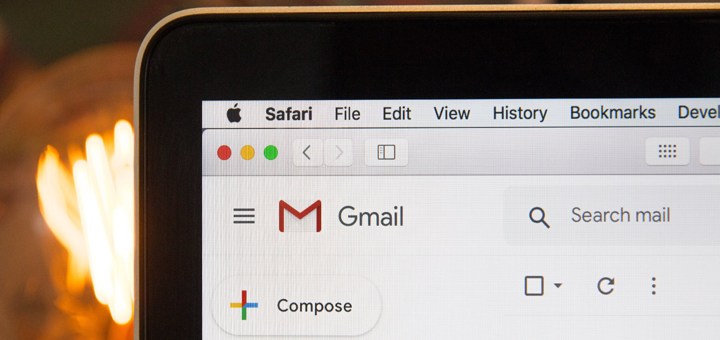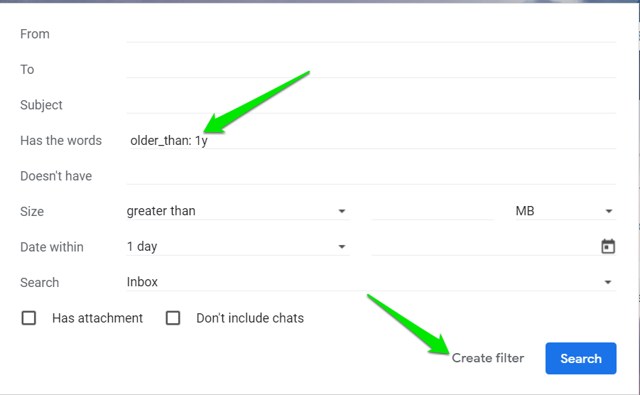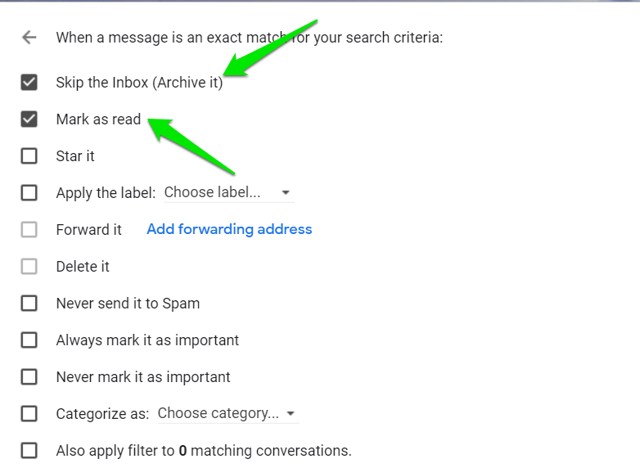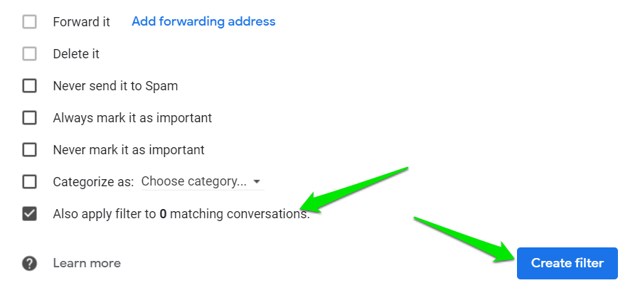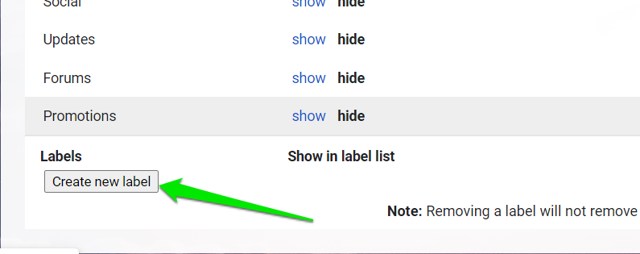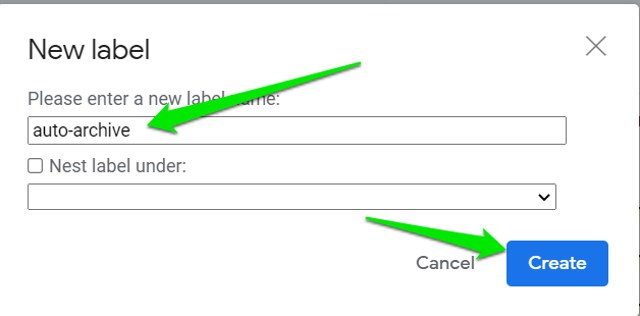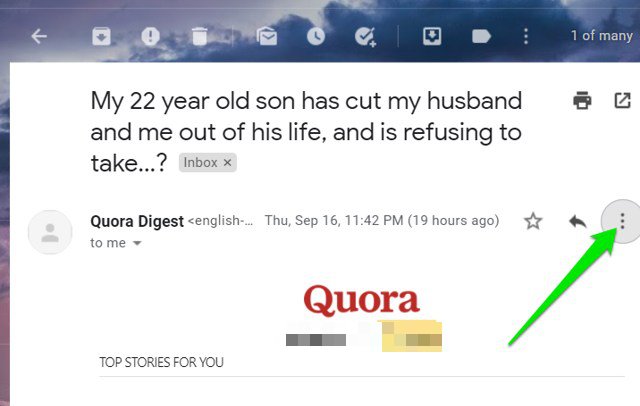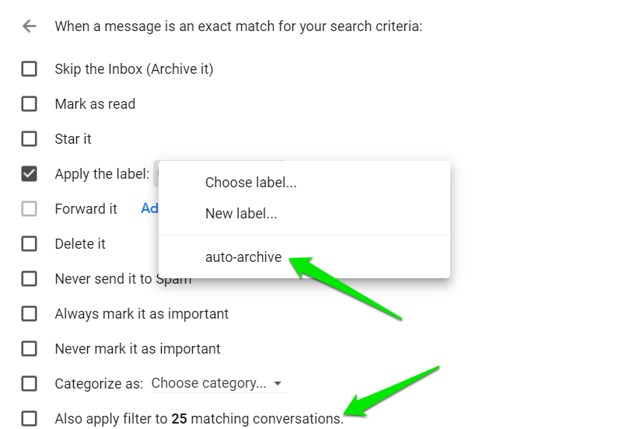2 façons d’archiver automatiquement les e-mails dans Gmail
Vous arrive-t-il de faire défiler et de faire défiler les innombrables e-mails de votre boîte de réception Gmail ? Passez-vous également des heures à chercher un e-mail en particulier pour découvrir que vous l'avez supprimé par erreur ? Si tel est le cas, tu n'es pas seul.
Beaucoup d'entre nous traversent cette lutte au quotidien car nous ne comprenons pas parfaitement les fonctionnalités étonnantes que Gmail nous offre. Par exemple, l'une de ces fonctionnalités étonnantes est la fonction d'archivage qui vous permet de gérer votre boîte de réception sans avoir à supprimer vos e-mails.
Au lieu de supprimer vos e-mails et de les regretter plus tard, vous pouvez utiliser la fonction d'archivage pour archiver vos e-mails. Ce qu'il fait, c'est qu'il place tous vos e-mails archivés dans le dossier Tous les messages.
En conséquence, vous pouvez parcourir vos e-mails importants à tout moment sans aucune distraction. Vous pouvez également accéder aux e-mails archivés à tout moment sans les perdre. Cela permet également de réduire la consommation de mémoire de Gmail.
Bien que vous puissiez archiver les e-mails manuellement en utilisant le bouton Archiver en haut, cela peut être assez fastidieux lorsque des dizaines d'e-mails arrivent toutes les heures. Pour vous aider, je vais vous montrer comment archiver automatiquement les e-mails en fonction du type d'e-mail ou de l'heure à laquelle ils se trouvent dans votre boîte de réception.
Méthode #1: Création d'un filtre pour l'archivage automatique des e-mails
Pour archiver automatiquement vos e-mails, vous devez d'abord créer un filtre. Le filtre déterminera le type d'e-mails que vous souhaitez archiver.
Lancez Gmail.com sur votre PC.
Dans la barre de recherche, saisissez : boîte de réception plus ancien que : 1 an et appuyez sur Entrée. Vous pouvez remplacer le 1y par le nombre de votre ressemblance. Ici, le « y » signifie un an. Utilisez ‘m' pour le mois et ‘d' pour le jour.
Cliquez ensuite sur Recherche avancée.
Tapez à nouveau plus de: 1y dans le champ Contient les mots et cliquez sur Créer un filtre. Cliquez ensuite sur OK.
Une nouvelle boîte s'ouvrira. Cochez l' option Ignorer la boîte de réception (archiver) . Cochez également Marquer comme lu si vous souhaitez marquer les e-mails de plus d'un an comme lus.
Cochez également l'option Appliquer également le filtre aux conversations correspondantes et cliquez sur Créer un filtre.
Après avoir suivi ces étapes, tous vos e-mails d'il y a 1 an seront marqués comme lus, supprimés de votre boîte de réception et déplacés vers le dossier Tous les messages.
Méthode #2: créer une étiquette d'auto-archivage
L'étiquette d'archivage automatique est également une solution simple pour archiver vos e-mails. Pour ma part, je suis très ennuyé par toutes les notifications et newsletters qui arrivent toutes les cinq minutes !
Vous pouvez facilement surmonter ce problème en créant une étiquette d'archivage automatique.
Les étapes de création de ce filtre sont les suivantes :
Lancez Gmail.com sur votre PC et accédez aux paramètres Gmail en cliquant sur l'icône d'engrenage.
Cliquez sur Voir tous les paramètres.
En haut, cliquez sur l' onglet Libellés .
Faites défiler vers le bas et cliquez sur Créer une nouvelle étiquette.
Dans le champ de nom, saisissez auto-archive et cliquez sur Créer.
Utilisation de l'étiquette d'archivage automatique
Maintenant, après avoir créé l'étiquette d'archivage automatique, vous pouvez l'utiliser pour archiver des types spécifiques d'e-mails. Pour la démonstration, je vais archiver les e-mails de Quora digest.
Dans votre boîte de réception, ouvrez un e-mail du résumé de Quora et cliquez sur le menu à trois points dans le coin supérieur droit.
Dans le menu qui s'ouvre, cliquez sur Filtrer les messages comme ceux-ci.
Cliquez sur Créer un filtre et cochez la case à côté de l' option Appliquer l'étiquette .
Cliquez ensuite sur le menu déroulant à côté de Appliquer le libellé et sélectionnez le libellé d'archivage automatique que vous venez de créer. Cochez la case à côté de Appliquer le filtre sur les conservations correspondantes et cliquez sur Créer un filtre.
Remarque : Vous devez également cocher la case Ignorer la boîte de réception pour déplacer directement ces e-mails de la boîte de réception vers l'étiquette d'archivage automatique.
Désormais, tous les e-mails du résumé de Quora seront déplacés vers le dossier d'archivage automatique à partir duquel ils seront facilement accessibles.
Dernières pensées
Je recommanderais certainement d'archiver automatiquement les e-mails si vous souhaitez gérer facilement votre boîte de réception. La suppression de vos e-mails vous fera non seulement perdre votre temps, mais vous risquez également de le regretter à l'avenir.
Sans archivage automatique des e-mails dans Gmail, vous risquez de passer des heures à rechercher des e-mails importants parmi toutes les newsletters et notifications sans importance. Si vous avez des questions, faites-le nous savoir dans les commentaires ci-dessous.