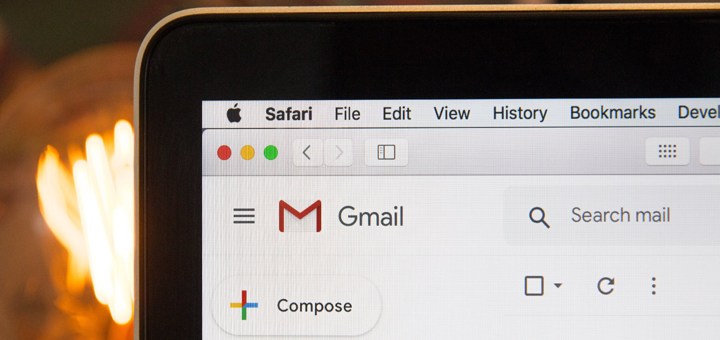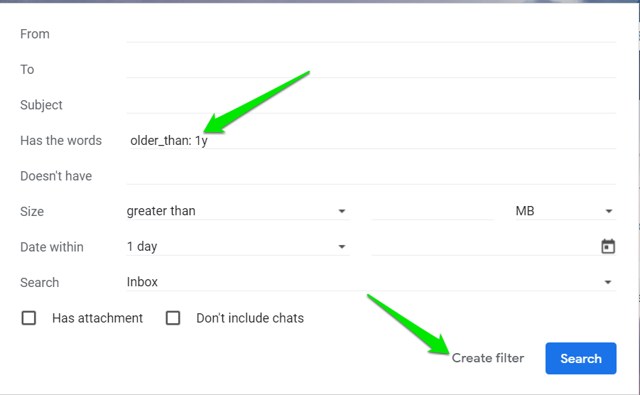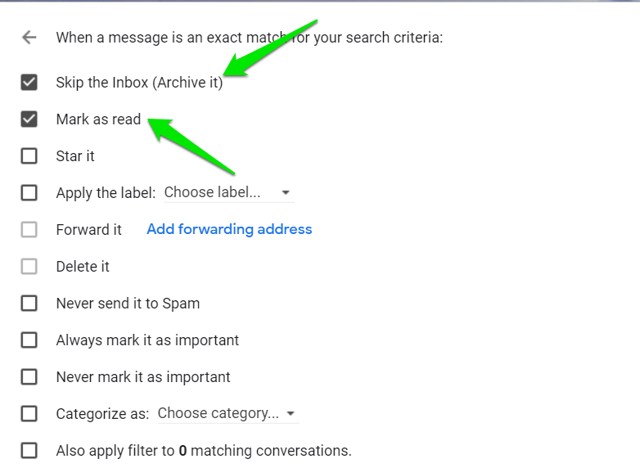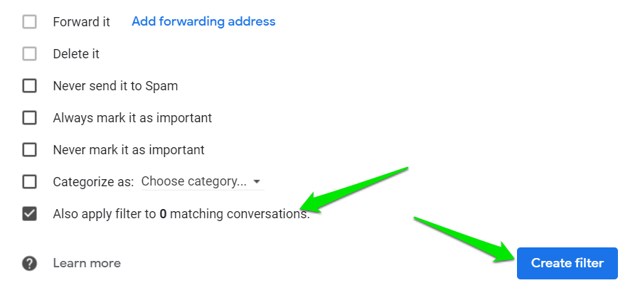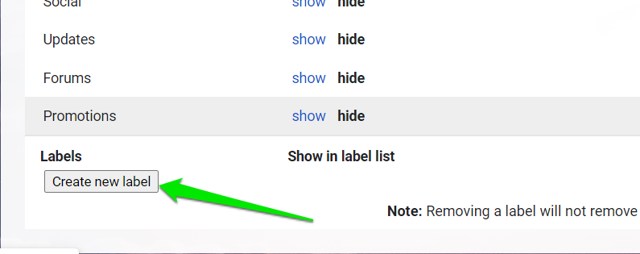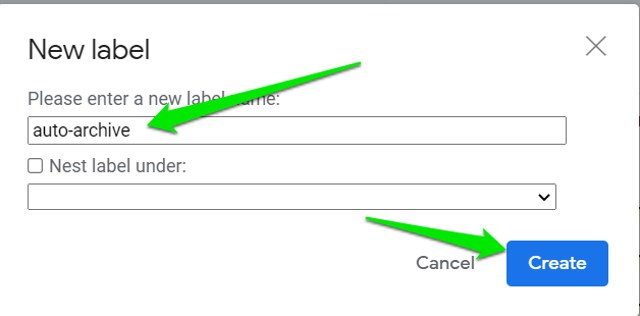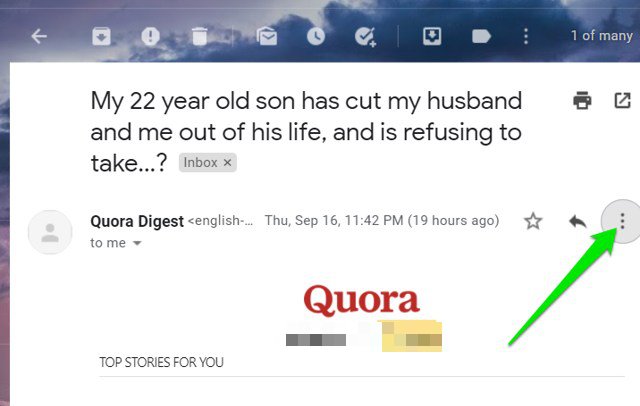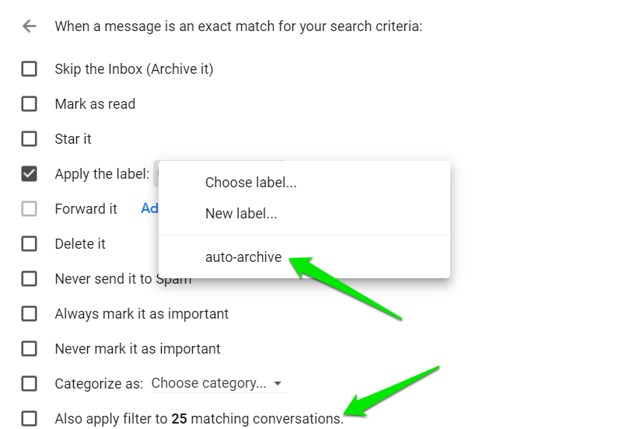2 maneiras de arquivar emails automaticamente no Gmail
Você já se pegou rolando e rolando pelos inúmeros e-mails em sua caixa de entrada do Gmail? Você também passa horas procurando por um determinado e-mail apenas para descobrir que o excluiu por engano? Se assim for, você não está sozinho.
Muitos de nós passamos por essa luta diariamente, pois não entendemos totalmente os incríveis recursos que o Gmail nos oferece. Por exemplo, um desses recursos incríveis é o recurso de arquivamento que permite gerenciar sua caixa de entrada sem a necessidade de excluir seus e-mails.
Em vez de excluir seus e-mails e se arrepender depois, você pode usar o recurso de arquivamento para arquivar seus e-mails. O que ele faz é colocar todos os seus e-mails arquivados na pasta All Mail.
Conseqüentemente, você pode navegar em seus e-mails importantes da caixa de entrada a qualquer momento, sem qualquer distração. Você também pode acessar os e-mails arquivados a qualquer momento sem perdê-los. Também ajuda a reduzir o consumo de memória do Gmail.
Embora você possa arquivar e-mails manualmente usando o botão Arquivar na parte superior, pode ser bastante complicado quando há dezenas de e-mails chegando a cada hora. Para ajudá-lo com isso, mostrarei como arquivar automaticamente e-mails com base no tipo de e-mail ou na hora em que ele chegou à sua caixa de entrada.
Método #1: Criando um filtro para arquivar automaticamente os e-mails
Para arquivar automaticamente seus e-mails, primeiro você deve criar um filtro. O filtro determinará que tipo de e-mails você deseja arquivar.
Inicie o Gmail.com no seu PC.
Na barra de pesquisa, digite in:inbox mais antigo_de: 1 ano e pressione Enter. Você pode substituir o 1y pelo número de sua semelhança. Aqui o ‘y' representa um ano. Use ‘m' para mês e ‘d' para dia.
Em seguida, clique em Pesquisa avançada.
Novamente, digite old_than: 1y no campo Has the words e clique em Create filter. Em seguida, clique em OK.
Uma nova caixa se abrirá. Marque a opção Ignorar a caixa de entrada (Arquivar). Marque também Mark as read, se quiser marcar e-mails com mais de 1 ano como lidos.
Marque também a opção Aplicar filtro às conversas correspondentes e clique em Criar filtro.
Depois de executar essas etapas, todos os seus e-mails de 1 ano atrás serão marcados como lidos, removidos da sua caixa de entrada e movidos para a pasta Todos os e-mails.
Método nº 2: criar um rótulo de arquivamento automático
O rótulo de arquivamento automático também é uma solução fácil para arquivar seus e-mails. Eu, por exemplo, fico muito irritado com todas as notificações e newsletters que chegam a cada cinco minutos!
Você pode facilmente superar isso criando um rótulo de arquivamento automático.
As etapas para criar esse filtro são as seguintes:
Inicie o Gmail.com no seu PC e vá para as configurações do Gmail clicando no ícone de roda dentada.
Clique em Ver todas as configurações.
Na parte superior, clique na guia Rótulos .
Role para baixo e clique em Criar um novo rótulo.
No campo de nome, digite auto-arquivo e clique em Criar.
Usando o rótulo de arquivamento automático
Agora, tendo criado o rótulo de arquivamento automático, você pode usá-lo para arquivar tipos específicos de e-mails. Para demonstração, vou arquivar e-mails do resumo do Quora.
Na sua caixa de entrada, abra um e-mail do resumo do Quora e clique no menu de três pontos no canto superior direito.
No menu que se abre, clique em Filtrar mensagens como estas.
Clique em Criar filtro e marque a caixa ao lado de Aplicar o rótulo.
Em seguida, clique no menu suspenso ao lado de Aplicar o rótulo e selecione o rótulo de arquivamento automático que você criou recentemente. Marque a caixa ao lado de Aplicar filtro nas conservações correspondentes e clique em Criar filtro.
Observação: você também deve marcar a caixa Ignorar a Caixa de entrada para mover esses e-mails da Caixa de entrada diretamente para o rótulo de arquivamento automático.
Agora, todos os e-mails do resumo do Quora serão movidos para a pasta de arquivamento automático, de onde podem ser facilmente acessados.
Pensamentos finais
Eu definitivamente recomendo arquivar e-mails automaticamente se você quiser gerenciar sua caixa de entrada facilmente. Excluir seus e-mails não apenas desperdiçará seu tempo, mas também poderá se arrepender no futuro.
Sem o arquivamento automático de e-mails no Gmail, você pode passar horas procurando e-mails importantes entre todos os boletins e notificações sem importância. Se você tiver alguma dúvida, informe-nos nos comentários abaixo.