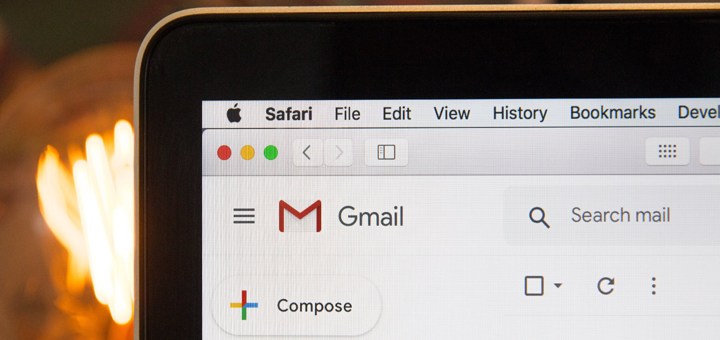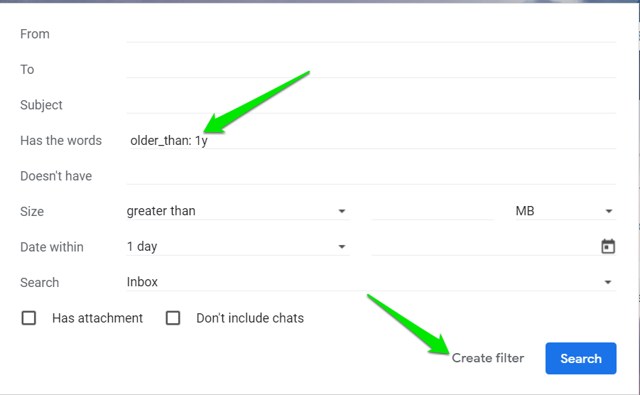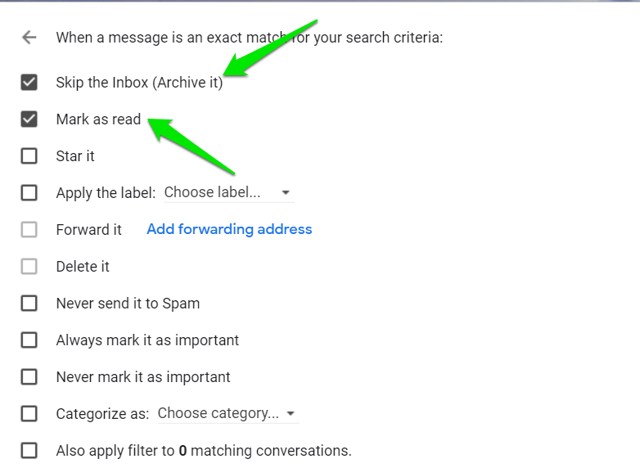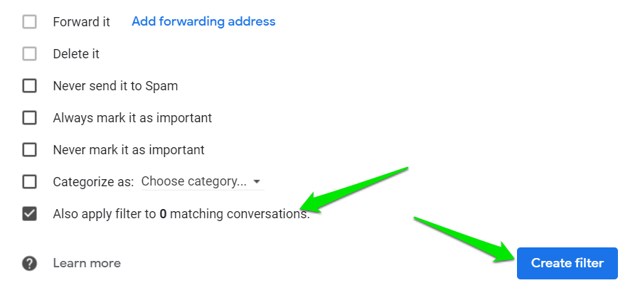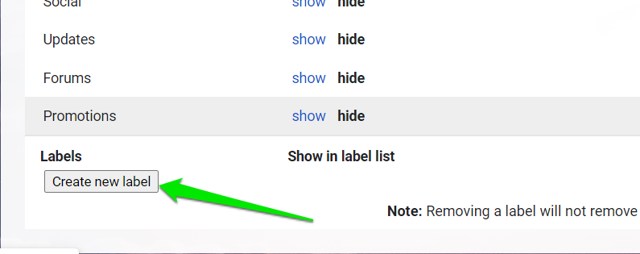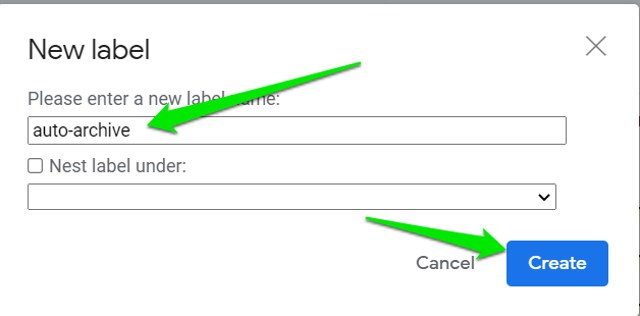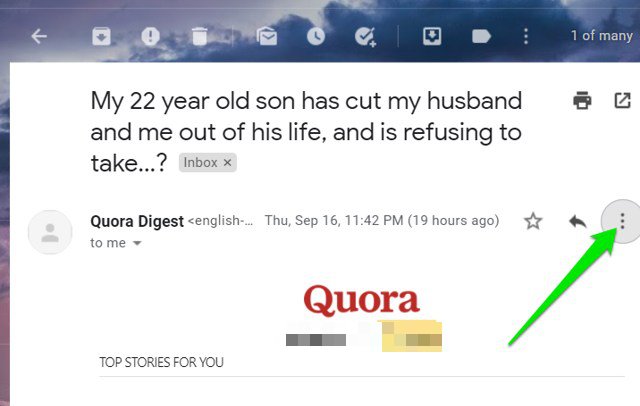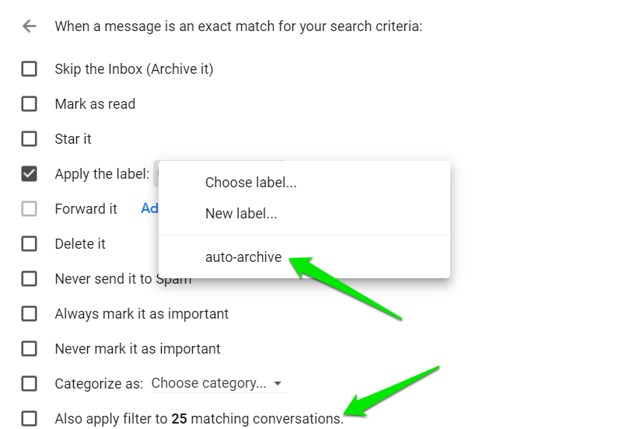2 sätt att automatiskt arkivera e-postmeddelanden i Gmail
Hittar du någon gång att du bläddrar och bläddrar igenom de otaliga e-postmeddelandena i din Gmail-inkorg? Tillbringar du också timmar med att leta efter ett visst e-postmeddelande bara för att få reda på att du raderade det av misstag? Om så är fallet är du inte ensam.
Många av oss går igenom den här kampen dagligen eftersom vi inte helt förstår de fantastiska funktionerna som Gmail erbjuder oss. Till exempel är en av dessa fantastiska funktioner arkivfunktionen som gör att du kan hantera din inkorg utan att behöva radera dina e-postmeddelanden.
Istället för att radera dina e-postmeddelanden och ångra dem senare, kan du använda arkiveringsfunktionen för att arkivera dina e-postmeddelanden. Vad den gör är att den placerar alla dina arkiverade e-postmeddelanden i mappen All Mail.
Som ett resultat kan du bläddra i dina viktiga e-postmeddelanden i inkorgen när som helst utan distraktion. Du kan också komma åt de arkiverade e-postmeddelandena när du vill utan att förlora dem. Det hjälper också till att minska minnesförbrukningen för Gmail.
Även om du kan arkivera e-postmeddelanden manuellt genom att använda knappen Arkivera längst upp, kan det vara ganska besvärligt när det kommer dussintals e-postmeddelanden varje timme. För att hjälpa dig med detta kommer jag att visa dig hur du automatiskt arkiverar e-postmeddelanden baserat på e-posttyp eller tiden det är i din inkorg.
Metod #1: Skapa ett filter för automatisk arkivering av e-postmeddelanden
För att automatiskt arkivera dina e-postmeddelanden måste du först skapa ett filter. Filtret avgör vilken typ av e-postmeddelanden du vill arkivera.
Starta Gmail.com på din PC.
I sökfältet skriver du in:inbox older_than: 1y och trycker på Retur. Du kan ersätta 1y med numret på din likhet. Här står "y" för ett år. Använd ‘m' för månad och ‘d' för dag.
Klicka sedan på Avancerad sökning.
Skriv older_than : 1y igen i fältet Har orden och klicka på Skapa filter. Klicka sedan på OK.
En ny ruta öppnas. Markera alternativet Hoppa över inkorgen (arkivera den) . Markera även Markera som läst, om du vill markera e-postmeddelanden som är äldre än 1 år som lästa.
Markera alternativet Använd också filter på matchande konversationer och klicka på Skapa filter.
När du har gjort dessa steg kommer alla dina e-postmeddelanden från 1 år sedan att markeras som lästa, tas bort från din inkorg och flyttas till mappen All Mail.
Metod #2: Skapa en etikett för automatisk arkivering
Etiketten för automatisk arkivering är en enkel lösning för att arkivera dina e-postmeddelanden också. Jag blir väldigt irriterad på alla aviseringar och nyhetsbrev som kommer var femte minut!
Du kan enkelt övervinna detta genom att skapa en etikett för automatisk arkivering.
Stegen för att skapa detta filter är följande:
Starta Gmail.com på din PC och gå till Gmail -inställningar genom att klicka på kugghjulsikonen.
Klicka på Se alla inställningar.
Klicka på fliken Etiketter högst upp.
Rulla ned och klicka på Skapa en ny etikett.
I namnfältet skriver du auto-archive och klickar på Skapa.
Använder etiketten för automatisk arkivering
Nu, efter att ha skapat etiketten för automatisk arkivering, kan du använda den för att arkivera specifika typer av e-postmeddelanden. För demonstration kommer jag att arkivera mejl från Quora digest.
Öppna ett e-postmeddelande från Quora digest i din inkorg och klicka på menyn med tre punkter i det övre högra hörnet.
Klicka på Filtrera meddelanden som dessa i menyn som öppnas .
Klicka på Skapa filter och markera rutan bredvid Använd etikettalternativet.
Klicka sedan på rullgardinsmenyn bredvid Använd etiketten och välj etiketten för automatisk arkivering som du nyligen skapade. Markera rutan bredvid Använd filter på matchande bevarande och klicka på Skapa filter.
Obs! Du måste också markera rutan Hoppa över inkorgen för att flytta dessa e-postmeddelanden från Inkorgen till etiketten för automatisk arkivering direkt.
Nu kommer alla e-postmeddelanden från Quora digest att flyttas till mappen för automatisk arkivering där de lätt kan nås.
Slutgiltiga tankar
Jag skulle definitivt rekommendera att arkivera e-postmeddelanden automatiskt om du vill hantera din inkorg enkelt. Att radera dina e-postmeddelanden kommer inte bara att slösa bort din tid utan du kan också ångra dig i framtiden.
Utan att automatiskt arkivera e-postmeddelanden i Gmail kan du spendera timmar på att leta efter viktiga e-postmeddelanden bland alla oviktiga nyhetsbrev och meddelanden. Om du har några frågor, låt oss veta i kommentarerna nedan.