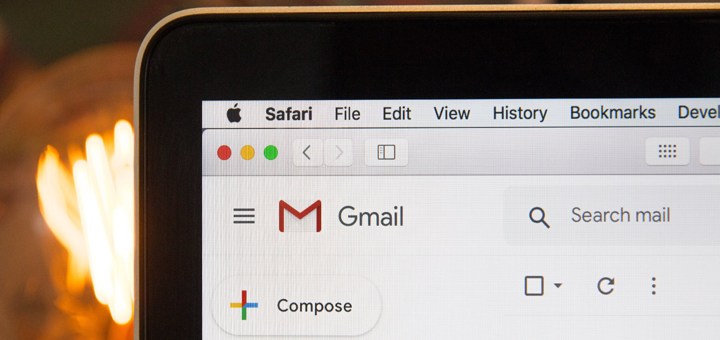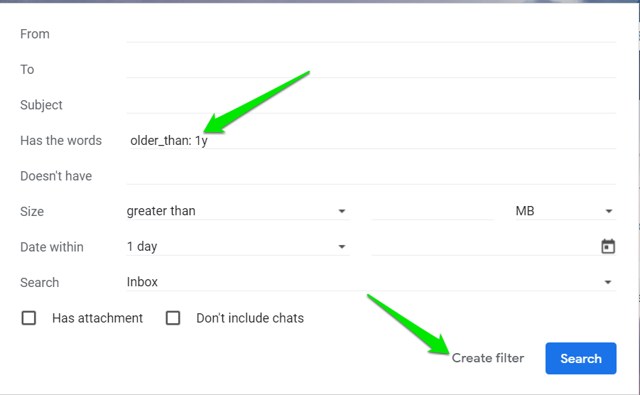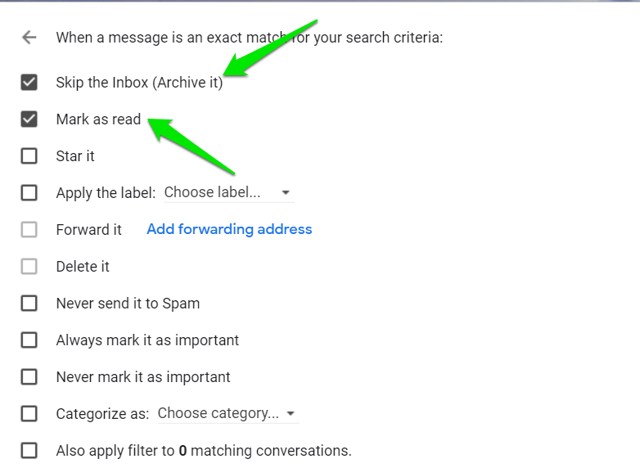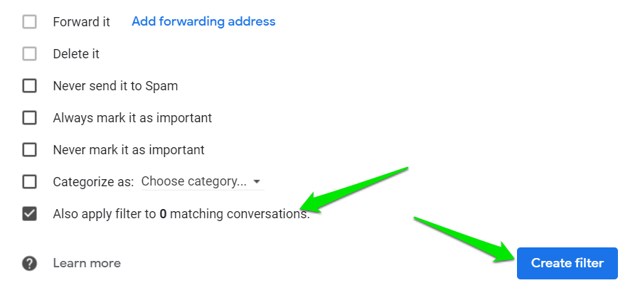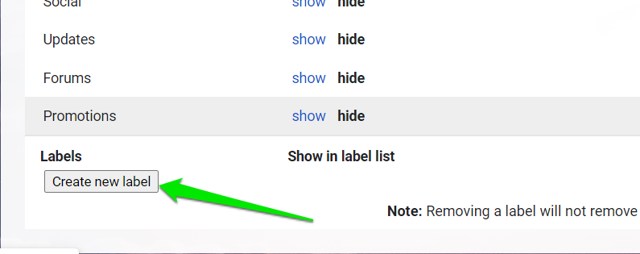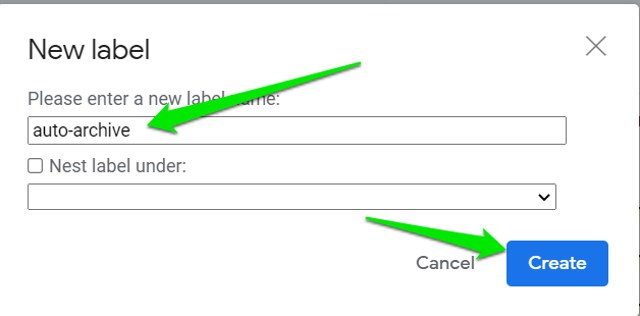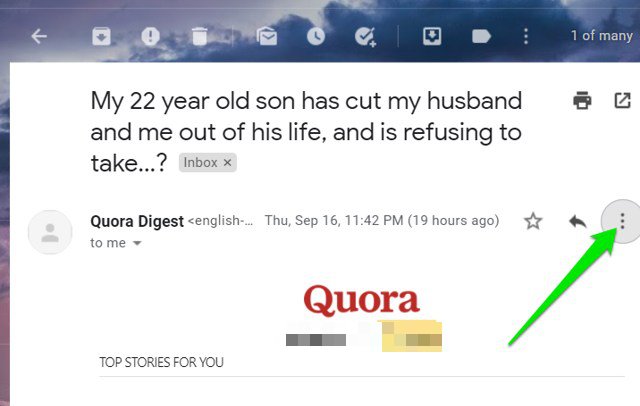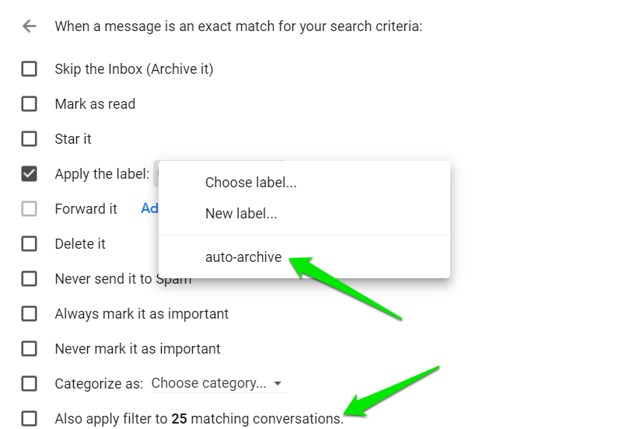2 Möglichkeiten zum automatischen Archivieren von E-Mails in Google Mail
Scrollen und scrollen Sie manchmal durch die unzähligen E-Mails in Ihrem Gmail-Posteingang? Suchen Sie auch stundenlang nach einer bestimmten E-Mail, nur um herauszufinden, dass Sie sie versehentlich gelöscht haben? Wenn ja, sind Sie nicht allein.
Viele von uns müssen diesen Kampf täglich durchstehen, da wir die erstaunlichen Funktionen, die Gmail uns bietet, nicht vollständig verstehen. Eine dieser erstaunlichen Funktionen ist beispielsweise die Archivfunktion, mit der Sie Ihren Posteingang verwalten können, ohne Ihre E-Mails löschen zu müssen.
Anstatt Ihre E-Mails zu löschen und später zu bereuen, können Sie die Archivfunktion verwenden, um Ihre E-Mails zu archivieren. Was es tut, ist, dass es alle Ihre archivierten E-Mails im Ordner Alle E-Mails ablegt.
Dadurch können Sie Ihre wichtigen E-Mails im Posteingang jederzeit ungestört durchsuchen. Sie können auch jederzeit auf die archivierten E-Mails zugreifen, ohne sie zu verlieren. Es hilft auch, den Speicherverbrauch von Google Mail zu reduzieren.
Obwohl Sie E-Mails manuell archivieren können, indem Sie oben auf die Schaltfläche „Archivieren” klicken, kann dies ziemlich umständlich sein, wenn jede Stunde Dutzende von E-Mails eingehen. Um Ihnen dabei zu helfen, werde ich Ihnen zeigen, wie Sie E-Mails basierend auf dem E-Mail-Typ oder der Zeit, zu der sie sich in Ihrem Posteingang befinden, automatisch archivieren.
Methode Nr. 1: Erstellen eines Filters zum automatischen Archivieren der E-Mails
Um Ihre E-Mails automatisch zu archivieren, müssen Sie zunächst einen Filter erstellen. Der Filter bestimmt, welche Art von E-Mails Sie archivieren möchten.
Starten Sie Gmail.com auf Ihrem PC.
Geben Sie in die Suchleiste ein: Posteingang älter als: 1 Jahr und drücken Sie die Eingabetaste. Sie können das 1y durch die Nummer Ihres Ebenbilds ersetzen. Hier steht das ‘y' für ein Jahr. Verwenden Sie ‘m' für Monat und ‘d' für Tag.
Klicken Sie anschließend auf Erweiterte Suche.
Geben Sie erneut „ älter_als: 1j” in das Feld „ Hat die Wörter ” ein und klicken Sie auf „ Filter erstellen “. Klicken Sie dann auf OK.
Es öffnet sich ein neues Feld. Aktivieren Sie die Option Posteingang überspringen (archivieren) . Aktivieren Sie auch Als gelesen markieren, wenn Sie E-Mails, die älter als 1 Jahr sind, als gelesen markieren möchten.
Aktivieren Sie die Option Filter auch auf übereinstimmende Konversationen anwenden und klicken Sie auf Filter erstellen.
Nachdem Sie diese Schritte ausgeführt haben, werden alle Ihre E-Mails von vor einem Jahr als gelesen markiert, aus Ihrem Posteingang entfernt und in den Ordner „Alle Nachrichten” verschoben.
Methode Nr. 2: Erstellen Sie ein Label für die automatische Archivierung
Das Label für die automatische Archivierung ist eine einfache Lösung für die Archivierung Ihrer E-Mails. Ich jedenfalls ärgere mich sehr über all die Benachrichtigungen und Newsletter, die alle fünf Minuten eintreffen!
Sie können dies leicht überwinden, indem Sie ein Label für die automatische Archivierung erstellen.
Die Schritte zum Erstellen dieses Filters sind wie folgt:
Starten Sie Gmail.com auf Ihrem PC und gehen Sie zu den Gmail – Einstellungen, indem Sie auf das Zahnradsymbol klicken.
Klicken Sie auf Alle Einstellungen anzeigen.
Klicken Sie oben auf die Registerkarte Labels .
Scrollen Sie nach unten und klicken Sie auf Neues Etikett erstellen.
Geben Sie im Namensfeld Auto-Archiv ein und klicken Sie auf Erstellen.
Verwenden des Labels für die automatische Archivierung
Nachdem Sie nun das Label für die automatische Archivierung erstellt haben, können Sie es verwenden, um bestimmte Arten von E-Mails zu archivieren. Zur Demonstration werde ich E-Mails von Quora Digest archivieren.
Öffnen Sie in Ihrem Posteingang eine E-Mail von Quora Digest und klicken Sie auf das Drei-Punkte-Menü in der oberen rechten Ecke.
Klicken Sie im sich öffnenden Menü auf Nachrichten wie diese filtern.
Klicken Sie auf Filter erstellen und aktivieren Sie das Kontrollkästchen neben der Option Label anwenden .
Klicken Sie als Nächstes auf das Dropdown-Menü neben Label anwenden und wählen Sie das kürzlich erstellte Label für die automatische Archivierung aus. Aktivieren Sie das Kontrollkästchen neben Filter auf übereinstimmende Erhaltungen anwenden und klicken Sie auf Filter erstellen.
Hinweis: Sie müssen auch das Kontrollkästchen Posteingang überspringen aktivieren, um diese E-Mails direkt aus dem Posteingang in das Label für die automatische Archivierung zu verschieben.
Jetzt werden alle E-Mails von Quora Digest in den Auto-Archiv-Ordner verschoben, von wo aus sie leicht zugänglich sind.
Abschließende Gedanken
Ich würde auf jeden Fall empfehlen, E-Mails automatisch zu archivieren, wenn Sie Ihren Posteingang einfach verwalten möchten. Das Löschen Ihrer E-Mails wird nicht nur Ihre Zeit verschwenden, sondern Sie können es in Zukunft auch bereuen.
Ohne die automatische Archivierung von E-Mails in Google Mail verbringen Sie möglicherweise Stunden damit, zwischen all den unwichtigen Newslettern und Benachrichtigungen nach wichtigen E-Mails zu suchen. Wenn Sie Fragen haben, lassen Sie es uns in den Kommentaren unten wissen.