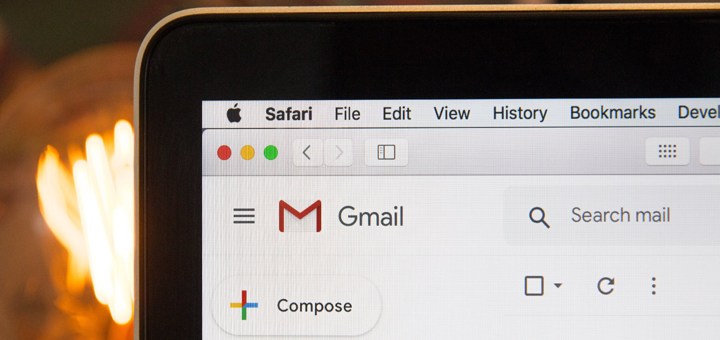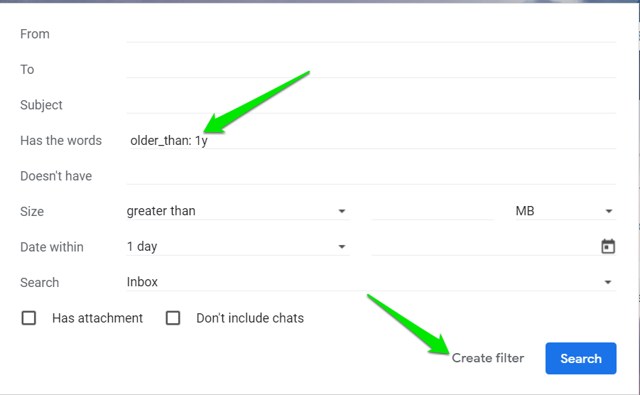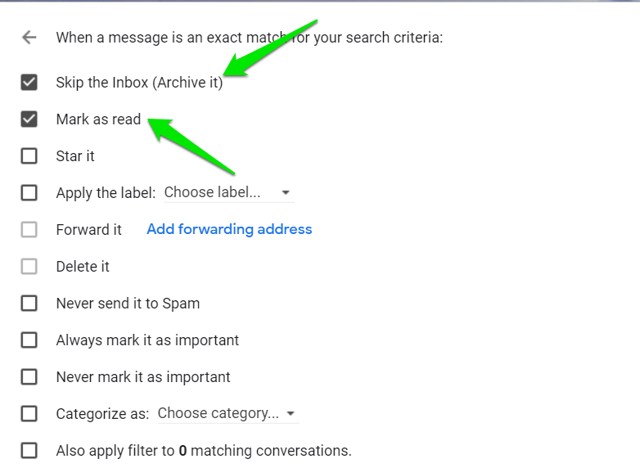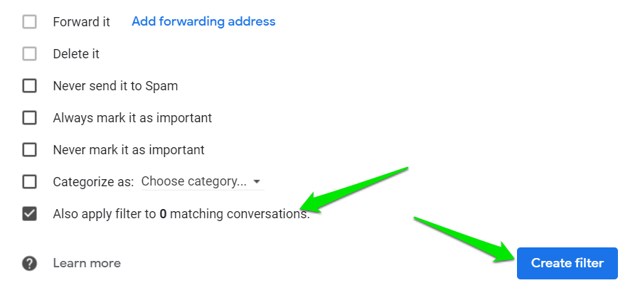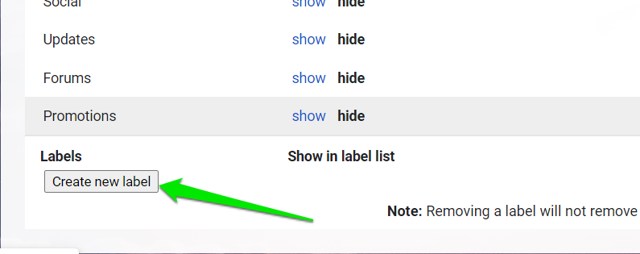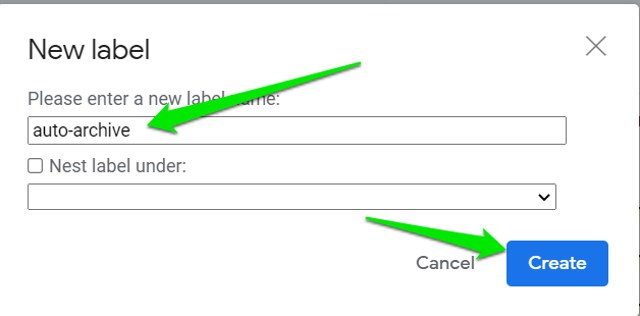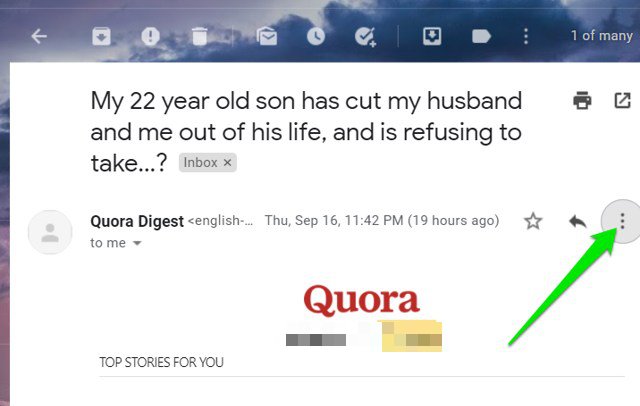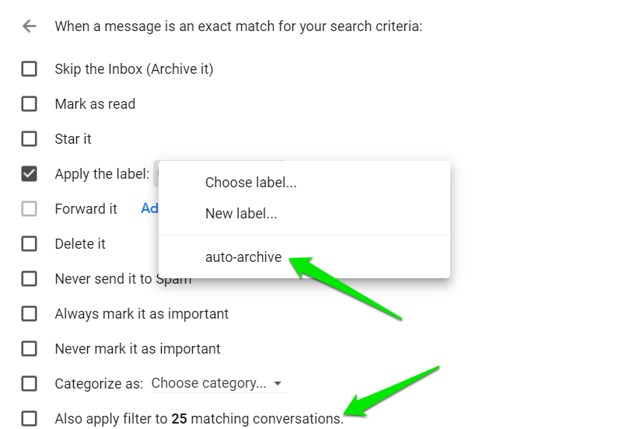2 modi per archiviare automaticamente le email in Gmail
Ti ritrovi mai a scorrere e scorrere le innumerevoli email nella tua casella di posta Gmail? Passi anche ore a cercare una particolare email solo per scoprire che l'hai cancellata per errore? Se è così, non sei solo.
Molti di noi affrontano questa lotta quotidianamente poiché non comprendono appieno le straordinarie funzionalità che Gmail ci offre. Ad esempio, una di quelle straordinarie funzionalità è la funzione di archiviazione che ti consente di gestire la tua casella di posta senza la necessità di eliminare le tue e-mail.
Invece di eliminare le tue e-mail e pentirtene in seguito, puoi utilizzare la funzione di archiviazione per archiviare le tue e-mail. Quello che fa è che inserisce tutte le e-mail archiviate nella cartella Tutti i messaggi.
Di conseguenza, puoi sfogliare le tue importanti e-mail di posta in arrivo in qualsiasi momento senza alcuna distrazione. Puoi anche accedere alle e-mail archiviate in qualsiasi momento senza perderle. Aiuta anche a ridurre il consumo di memoria di Gmail.
Sebbene sia possibile archiviare manualmente le e-mail utilizzando il pulsante Archivia in alto, può essere piuttosto complicato quando arrivano dozzine di e-mail ogni ora. Per aiutarti in questo, ti mostrerò come archiviare automaticamente le email in base al tipo di email o all'ora in cui si trova nella tua casella di posta.
Metodo n. 1: creazione di un filtro per l'archiviazione automatica delle e-mail
Per archiviare automaticamente le tue e-mail, devi prima creare un filtro. Il filtro determinerà il tipo di email che desideri archiviare.
Avvia Gmail.com sul tuo PC.
Nella barra di ricerca, digita in:inbox old_than: 1y e premi Invio. Puoi sostituire 1y con il numero della tua somiglianza. Qui la ‘y' sta per un anno. Usa ‘m' per mese e ‘d' per giorno.
Successivamente, fai clic su Ricerca avanzata.
Digita nuovamente più vecchio_di: 1y nel campo Contiene le parole e fai clic su Crea filtro. Quindi fare clic su OK.
Si aprirà una nuova scatola. Seleziona l'opzione Salta la Posta in arrivo (Archivia). Seleziona anche Contrassegna come letto, se desideri contrassegnare come lette le email più vecchie di 1 anno.
Seleziona l' opzione Applica filtro anche alle conversazioni corrispondenti e fai clic su Crea filtro.
Dopo aver eseguito questi passaggi, tutte le e-mail di 1 anno fa verranno contrassegnate come lette, rimosse dalla posta in arrivo e spostate nella cartella Tutti i messaggi.
Metodo n. 2: creare un'etichetta di archiviazione automatica
L'etichetta di archiviazione automatica è una soluzione semplice anche per l'archiviazione delle e-mail. Io, per esempio, sono molto infastidito da tutte le notifiche e newsletter che arrivano ogni cinque minuti!
Puoi facilmente superare questo problema creando un'etichetta di archiviazione automatica.
I passaggi per la creazione di questo filtro sono i seguenti:
Avvia Gmail.com sul tuo PC e vai alle impostazioni di Gmail facendo clic sull'icona a forma di ingranaggio.
Fare clic su Visualizza tutte le impostazioni.
In alto, fai clic sulla scheda Etichette .
Scorri verso il basso e fai clic su Crea una nuova etichetta.
Nel campo del nome, digita l'archiviazione automatica e fai clic su Crea.
Utilizzo dell'etichetta di archiviazione automatica
Ora, dopo aver creato l'etichetta di archiviazione automatica, puoi utilizzarla per archiviare tipi specifici di email. Per dimostrazione, archivierò le email dal digest di Quora.
Nella tua casella di posta, apri un'e-mail da Quora digest e fai clic sul menu a tre punti nell'angolo in alto a destra.
Nel menu che si apre, fai clic su Filtra messaggi come questi.
Fare clic su Crea filtro e selezionare la casella accanto all'opzione Applica l'etichetta .
Successivamente, fai clic sul menu a discesa accanto ad Applica l'etichetta e seleziona l' etichetta di archiviazione automatica che hai creato di recente. Seleziona la casella accanto ad Applica filtro sulle conservazioni corrispondenti e fai clic su Crea filtro.
Nota: è inoltre necessario selezionare la casella Salta posta in arrivo per spostare direttamente queste e-mail dalla Posta in arrivo all'etichetta di archiviazione automatica.
Ora, tutte le e-mail dal digest di Quora verranno spostate nella cartella di archiviazione automatica da dove è possibile accedervi facilmente.
Pensieri finali
Consiglio vivamente di archiviare automaticamente le e-mail se desideri gestire facilmente la tua casella di posta. Eliminare le tue e-mail non solo ti farà perdere tempo, ma potresti anche pentirtene in futuro.
Senza l'archiviazione automatica delle email in Gmail, potresti passare ore a cercare email importanti tra tutte le newsletter e le notifiche non importanti. Se hai domande, faccelo sapere nei commenti qui sotto.