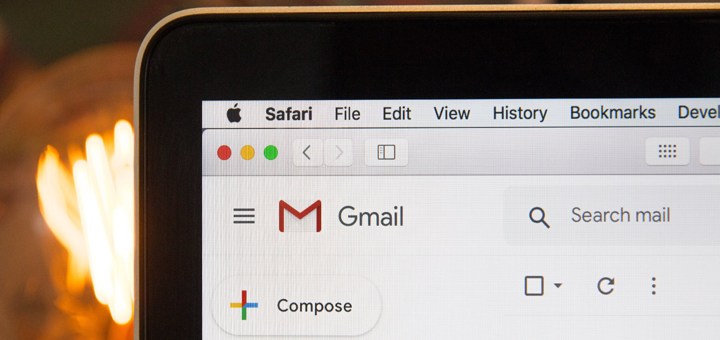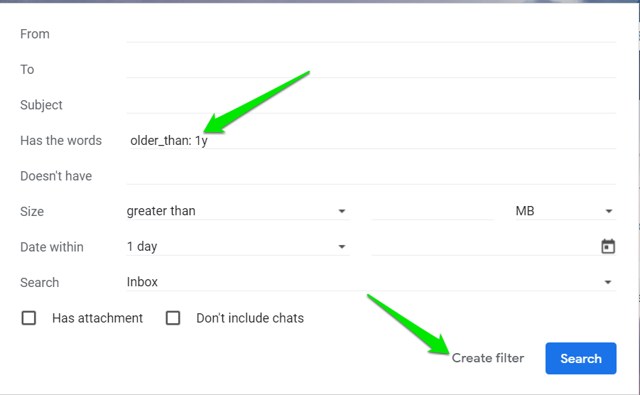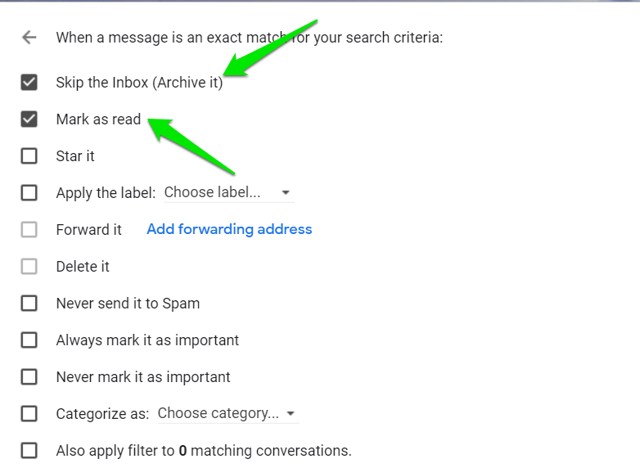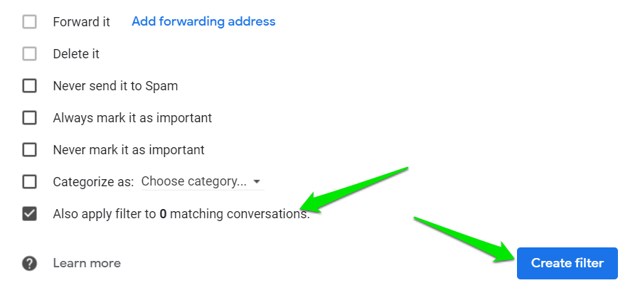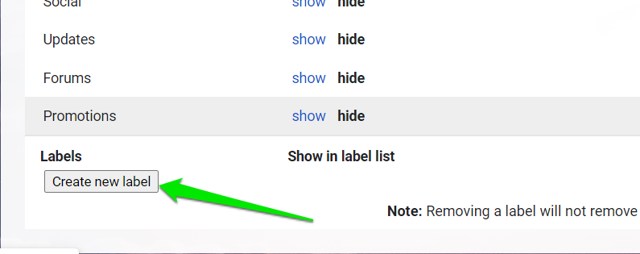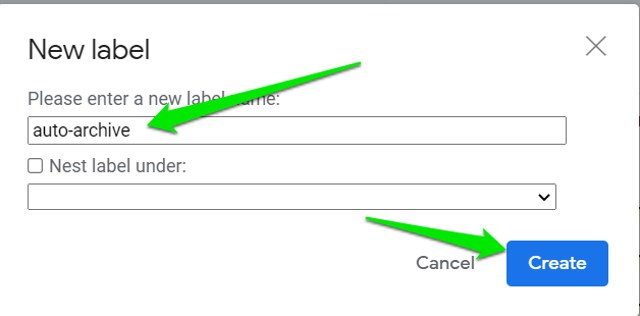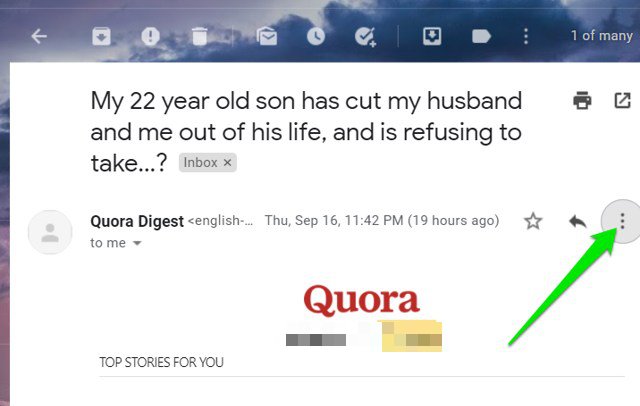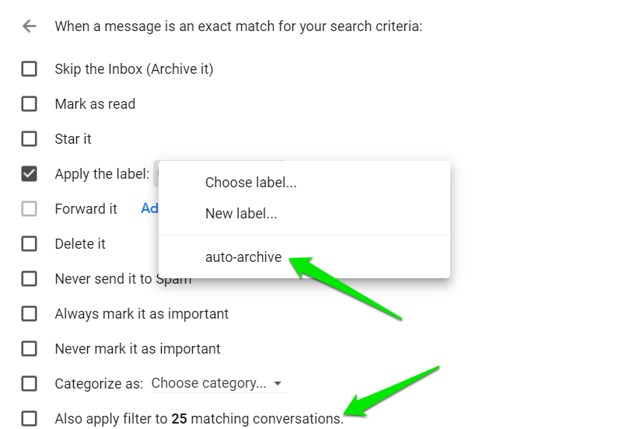2 sposoby automatycznego archiwizowania wiadomości e-mail w Gmailu
Czy zdarza Ci się przewijać i przewijać niezliczone e-maile w skrzynce odbiorczej Gmaila? Czy spędzasz godziny na wyszukiwaniu jednego konkretnego e-maila, aby dowiedzieć się, że usunąłeś go przez pomyłkę? Jeśli tak, nie jesteś sam.
Wielu z nas toczy codziennie tę walkę, ponieważ nie do końca rozumiemy niesamowite funkcje, jakie oferuje nam Gmail. Na przykład jedną z tych niesamowitych funkcji jest funkcja archiwizacji, która umożliwia zarządzanie skrzynką odbiorczą bez konieczności usuwania wiadomości e-mail.
Zamiast usuwać wiadomości e-mail i żałować ich później, możesz skorzystać z funkcji archiwizacji, aby zarchiwizować swoje wiadomości e-mail. To, co robi, to umieszczanie wszystkich zarchiwizowanych wiadomości e-mail w folderze Wszystkie.
W rezultacie możesz przeglądać ważne wiadomości e-mail w skrzynce odbiorczej w dowolnym momencie bez rozpraszania uwagi. Możesz także uzyskać dostęp do zarchiwizowanych wiadomości e-mail w dowolnym momencie bez ich utraty. Pomaga również zmniejszyć zużycie pamięci przez Gmaila.
Chociaż możesz ręcznie archiwizować wiadomości e-mail za pomocą przycisku Archiwizuj u góry, może to być dość uciążliwe, gdy co godzinę przychodzą dziesiątki wiadomości e-mail. Aby Ci w tym pomóc, pokażę, jak automatycznie archiwizować wiadomości e-mail na podstawie typu wiadomości e-mail lub czasu, w którym znajduje się ona w skrzynce odbiorczej.
Metoda nr 1: Tworzenie filtra do automatycznego archiwizowania wiadomości e-mail
Aby automatycznie archiwizować wiadomości e-mail, musisz najpierw utworzyć filtr. Filtr określi, jakiego rodzaju e-maile chcesz archiwizować.
Uruchom Gmail.com na swoim komputerze.
W pasku wyszukiwania wpisz in:inbox old_than: 1y i naciśnij Enter. Możesz zastąpić 1y numerem swojej podobizny. Tutaj „y" oznacza rok. Użyj „m” dla miesiąca i „d” dla dnia.
Następnie kliknij Wyszukiwanie zaawansowane.
Ponownie wpisz old_than: 1y w polu Ma słowa i kliknij Utwórz filtr. Następnie kliknij OK.
Otworzy się nowe pudełko. Zaznacz opcję Pomiń skrzynkę odbiorczą (archiwum) . Zaznacz również opcję Oznacz jako przeczytane, jeśli chcesz oznaczyć jako przeczytane e-maile starsze niż 1 rok.
Zaznacz również opcję Zastosuj filtr do pasujących konwersacji i kliknij Utwórz filtr.
Po wykonaniu tych czynności wszystkie e-maile sprzed 1 roku zostaną oznaczone jako przeczytane, usunięte ze skrzynki odbiorczej i przeniesione do folderu Wszystkie.
Metoda nr 2: Utwórz etykietę automatycznego archiwizowania
Etykieta automatycznej archiwizacji to również łatwe rozwiązanie do archiwizacji wiadomości e-mail. Na przykład bardzo denerwują mnie wszystkie powiadomienia i biuletyny, które pojawiają się co pięć minut!
Możesz łatwo temu zaradzić, tworząc etykietę automatycznego archiwizowania.
Kroki tworzenia tego filtra są następujące:
Uruchom Gmail.com na swoim komputerze i przejdź do Ustawień Gmaila, klikając ikonę koła zębatego.
Kliknij Zobacz wszystkie ustawienia.
U góry kliknij kartę Etykiety.
Przewiń w dół i kliknij Utwórz nową etykietę.
W polu nazwy wpisz autoarchiwum i kliknij Utwórz.
Korzystanie z etykiety automatycznego archiwizowania
Teraz, po utworzeniu etykiety automatycznej archiwizacji, możesz jej używać do archiwizowania określonych typów wiadomości e-mail. Dla demonstracji zamierzam zarchiwizować e-maile z Quora Digest.
W skrzynce odbiorczej otwórz wiadomość e-mail z Quora Digest i kliknij menu z trzema kropkami w prawym górnym rogu.
W menu, które się otworzy, kliknij Filtruj takie wiadomości.
Kliknij Utwórz filtr i zaznacz pole obok opcji Zastosuj etykietę.
Następnie kliknij menu rozwijane obok opcji Zastosuj etykietę i wybierz ostatnio utworzoną etykietę automatycznego archiwizowania . Zaznacz pole obok opcji Zastosuj filtr do pasujących zabezpieczeń i kliknij Utwórz filtr.
Uwaga: Musisz także zaznaczyć pole Pomiń skrzynkę odbiorczą, aby przenieść te e-maile ze Skrzynki odbiorczej bezpośrednio do etykiety automatycznego archiwum.
Teraz wszystkie e-maile z podsumowania Quora zostaną przeniesione do folderu autoarchiwum, skąd będą łatwo dostępne.
Końcowe przemyślenia
Zdecydowanie polecam automatyczną archiwizację e-maili, jeśli chcesz łatwo zarządzać swoją skrzynką odbiorczą. Usunięcie wiadomości e-mail nie tylko zmarnuje Twój czas, ale możesz także żałować tego w przyszłości.
Bez automatycznego archiwizowania e-maili w Gmailu możesz spędzać godziny na wyszukiwaniu ważnych e-maili wśród wszystkich nieistotnych biuletynów i powiadomień. Jeśli masz jakieś pytania, daj nam znać w komentarzach poniżej.