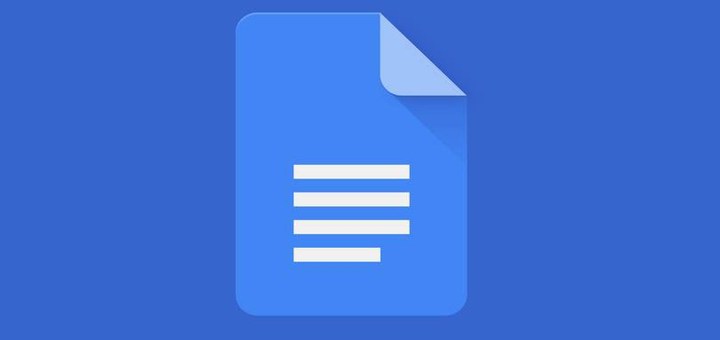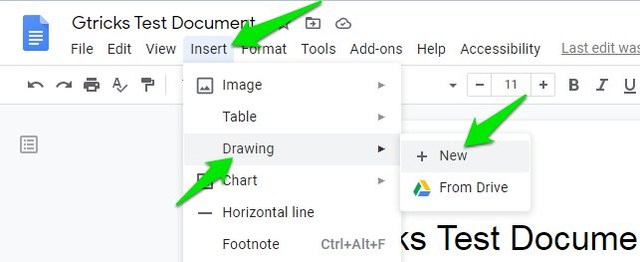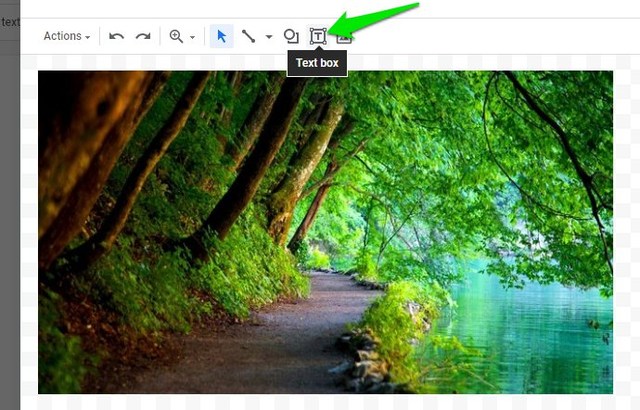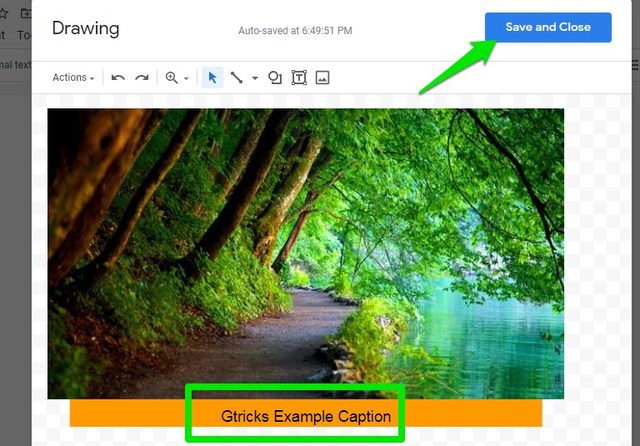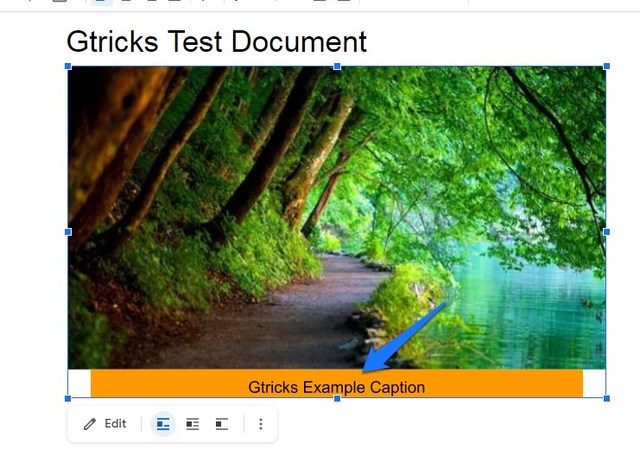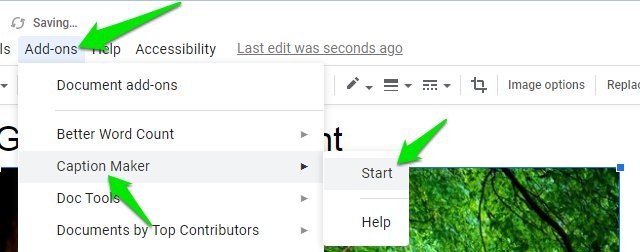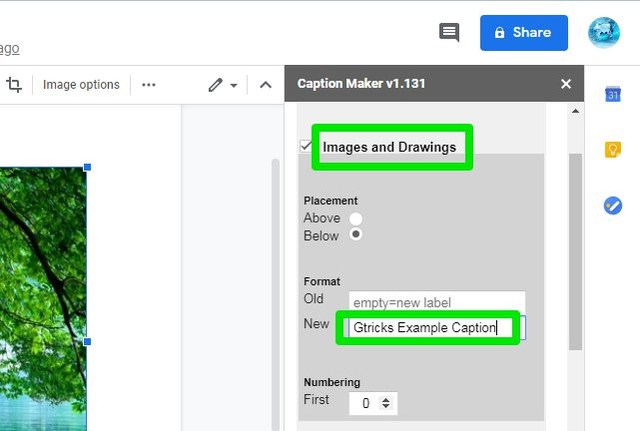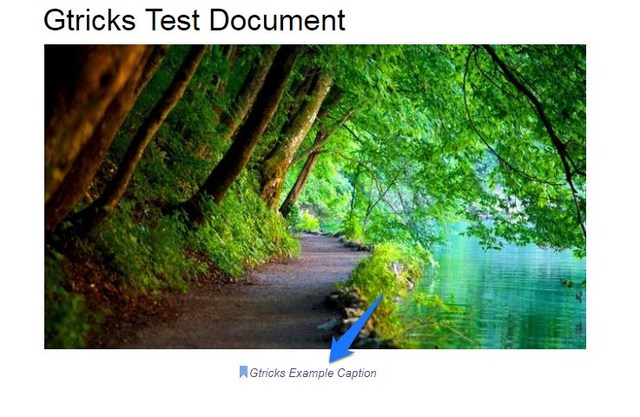2 sposoby dodawania podpisów do obrazów w Dokumentach Google
Chociaż Dokumenty Google to jedno z najlepszych narzędzi do tworzenia dokumentów, ale nie oddaje zbyt wiele sprawiedliwości, jeśli chodzi o obsługę treści multimedialnych. Na przykład nie można dodawać i odtwarzać filmów bezpośrednio w dokumencie Dokumentów Google (istnieje jednak alternatywa ). Podobnie, jeśli chodzi o obrazy, Dokumenty Google nie pozwalają dodawać podpisów w celu dodania kontekstu do obrazów.
Dlatego po raz kolejny będziemy musieli zastosować obejście, aby dodać podpisy do obrazów w Dokumentach Google. Czytaj dalej, a pokażę Ci dwa sposoby dodawania podpisów do obrazów w Dokumentach Google.
Dodaj podpisy za pomocą narzędzia do rysowania Dokumentów Google
To rozwiązanie może wymagać kilku dodatkowych czynności, ale jest to najlepsze rozwiązanie do dodawania podpisów do obrazów w Dokumentach Google bez zniekształcania tekstu. Możesz dodać obraz w narzędziu do rysowania Dokumentów Google i użyć funkcji pola tekstowego, aby dołączyć tekst do obrazu i uczynić go pojedynczym edytowanym obrazem. Postępuj zgodnie z poniższymi instrukcjami, aby to zrobić:
Kliknij menu „Wstaw" u góry i wybierz „Nowy” z opcji „Rysunek”.
Teraz albo użyj opcji „Obraz”, aby przesłać obraz, lub skopiuj/wklej obraz z dokumentu, jeśli jest już do niego przesłany.
Następnie kliknij przycisk „Pole tekstowe” na górnym pasku i umieść pole tuż pod obrazem.
Pole tekstowe jest w pełni edytowalne, możesz dostosować rozmiar, zmienić kolor pola/czcionki, a nawet dodać kształty. Po edycji kliknij przycisk „Zapisz i zamknij” w prawym górnym rogu, aby wstawić obraz do dokumentu.
Tekst będzie częścią obrazu i możesz go edytować w dowolnym momencie, klikając dwukrotnie obraz.
Użyj dodatku do Dokumentów Google, aby dodać napisy
Jeśli potrzebujesz szybszej metody, możesz również użyć dodatku innej firmy, który doda napisy zbiorczo. Jednak podpisy będą oddzielone od obrazu, w przeciwieństwie do powyższej metody. W tym celu użyjemy dodatku Kreator napisów do Dokumentów Google. Zobaczmy, jak z niego korzystać:
Kliknij obraz, aby go zaznaczyć, a następnie kliknij „Dodatki” i wybierz „Start” w opcjach dodatku „Kreator napisów” .
W prawym dolnym rogu kliknij „Pokaż opcje”.
W sekcji „Obrazy i rysunki” wpisz tekst podpisu w polu „Nowy”. Domyślnie jest ustawione, aby dodać „Rysunek (numer obrazu)”. Tutaj możesz również dostosować lokalizację umieszczenia napisów.
Dostępne są również opcje dostosowania stylu, koloru i rozmiaru czcionki itp. Po zakończeniu kliknij „Napisy”, aby zastosować podpis.
Tekst podpisu będzie można edytować bezpośrednio w dokumencie i zostanie zastosowany do wszystkich obrazów w dokumencie.
Zawijanie
Osobiście uważam, że pierwsza metoda jest najbardziej niezawodna i dodaje czyste podpisy, które przyklejają się do obrazu. Oczywiście dodaje kilka dodatkowych kroków, ale jest to jedyna dostępna obecnie opcja. Aby dodać podpisy zbiorczo, zdecydowanie warto sprawdzić Kreatora napisów. Daj nam znać w komentarzach, jeśli znasz inny sposób dodawania podpisów do obrazów w Dokumentach Google.