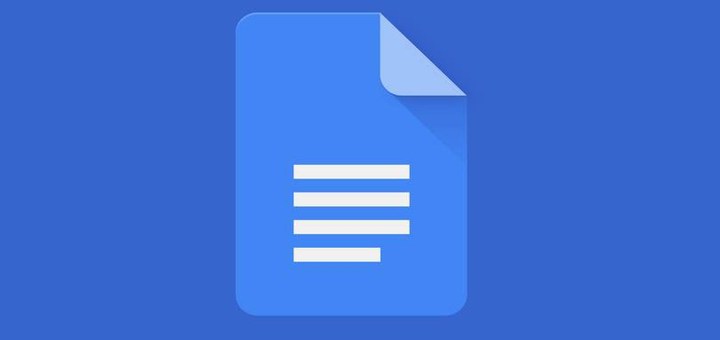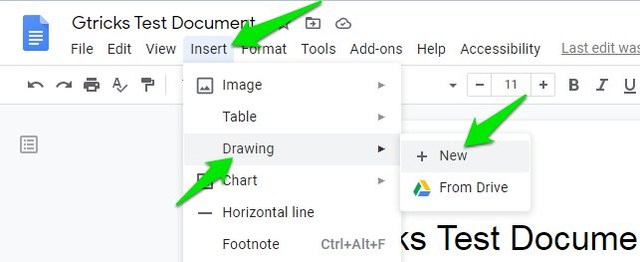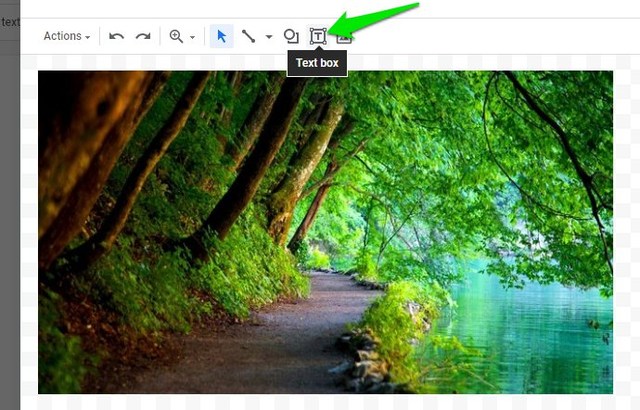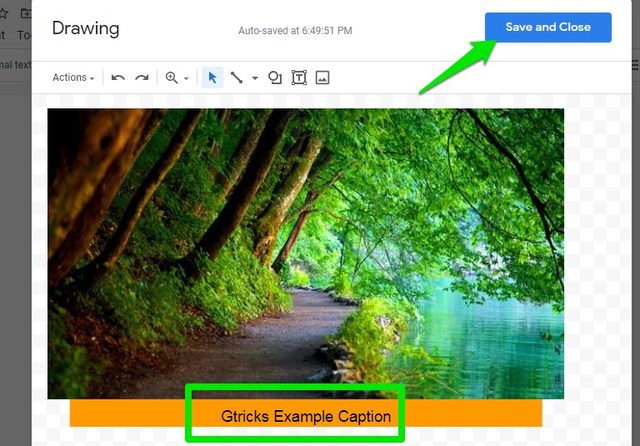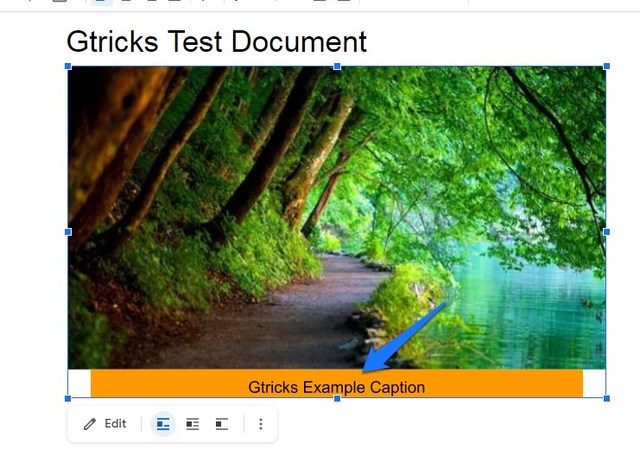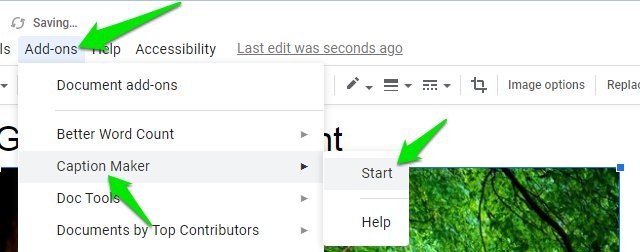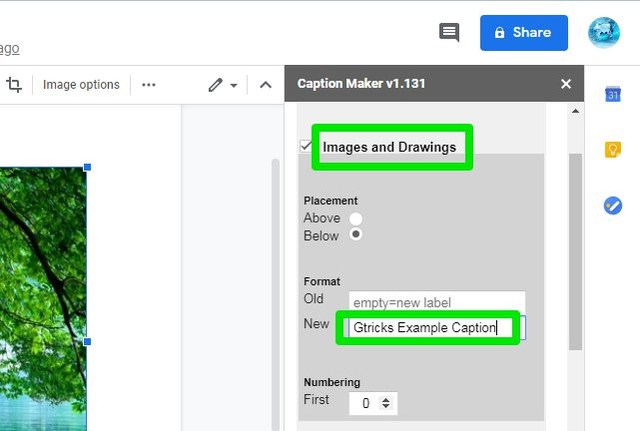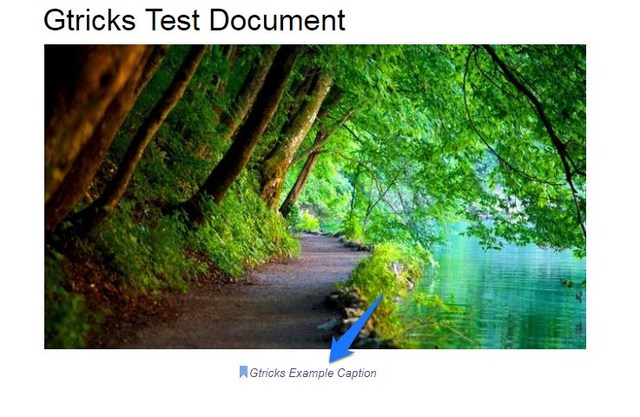2 способи додати підписи до зображень у Google Документах
Хоча Google Docs є одним із найкращих інструментів для створення документів, але це не так добре, коли справа доходить до обробки мультимедійного вмісту. Наприклад, ви не можете додавати та відтворювати відео безпосередньо в документі Google Docs (але є альтернатива ). Подібним чином, коли йдеться про зображення, Google Docs не дозволяє додавати підписи, щоб додати контекст до зображень.
Тому нам знову доведеться вдатися до обхідного шляху, щоб додати підписи до зображень у Документах Google. Продовжуйте читати, і я покажу вам два способи додавання підписів до зображень у Документах Google.
Додайте підписи за допомогою інструмента малювання документів Google
Для цього рішення може знадобитися кілька додаткових кроків, але це найкраще рішення для додавання підписів до зображень у Документах Google без спотворення тексту. Що ви можете зробити, це додати зображення в інструмент малювання Google Docs і скористатися функцією текстового поля, щоб прикріпити текст до зображення та зробити його одним відредагованим зображенням. Щоб це зробити, дотримуйтеся наведених нижче інструкцій.
Натисніть меню «Вставити» у верхній частині та виберіть «Новий» із параметра «Малюнок».
Тепер або скористайтеся опцією «Зображення», щоб завантажити зображення, або скопіюйте/вставте зображення з документа, якщо воно вже завантажено в нього.
Після цього натисніть кнопку «Текстове поле» на верхній панелі та розмістіть поле прямо під зображенням.
Текстове поле повністю редагується, ви можете регулювати розмір, змінювати колір поля/шрифту та навіть додавати фігури. Після редагування натисніть кнопку «Зберегти та закрити» у верхньому правому куті, щоб вставити зображення в документ.
Текст буде частиною зображення, і ви можете будь-коли редагувати його, двічі клацнувши зображення.
Щоб додати підписи, використовуйте додаток Google Docs
Якщо вам потрібен швидший спосіб, ви також можете скористатися додатком третьої сторони, який масово додаватиме підписи. Однак підписи будуть відокремлені від зображення, на відміну від описаного вище методу. Для цього ми будемо використовувати додаток Caption Maker для Google Docs. Давайте подивимося, як ним користуватися:
Клацніть зображення, щоб вибрати його, а потім клацніть «Додатки» та виберіть «Почати» в параметрах доповнення «Caption Maker».
У правій штрафній частині натисніть «Показати параметри».
У розділі «Зображення та малюнки» введіть текст підпису в полі «Новий». За замовчуванням налаштовано додавати «Рисунок (номер зображення)». Також тут можна налаштувати розташування титрів.
Є також варіанти налаштування стилю шрифту, кольору та розміру тощо. Коли ви закінчите, натисніть «Captionize», щоб застосувати підпис.
Текст підпису можна буде редагувати безпосередньо в документі, і він застосовуватиметься до всіх зображень у документі.
Підведенню
Особисто я вважаю перший метод найнадійнішим, оскільки він додає чисті підписи, які тримаються на зображенні. Звичайно, це додає кілька додаткових кроків, але наразі це єдиний варіант, який ми маємо. Для масового додавання підписів варто звернути увагу на Caption Maker. Повідомте нам у коментарях, якщо ви знаєте інший спосіб додати підписи до зображень Документів Google.