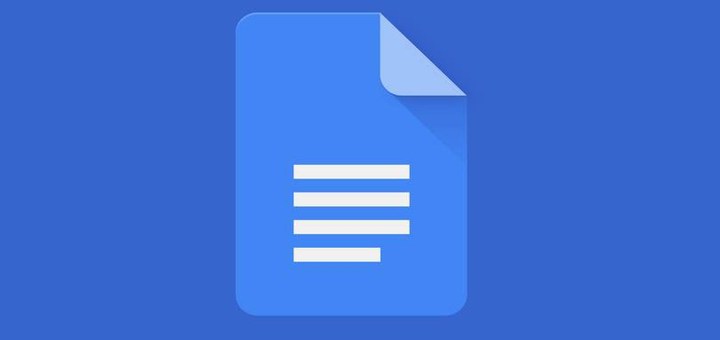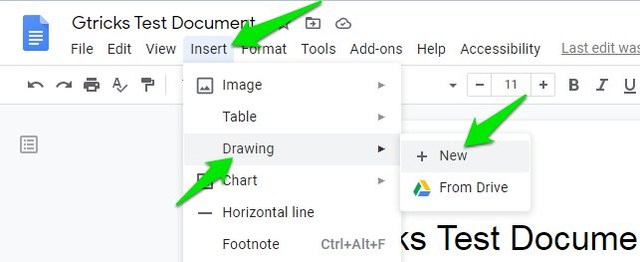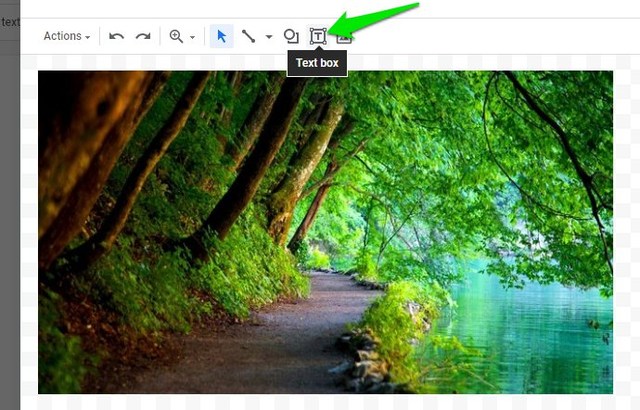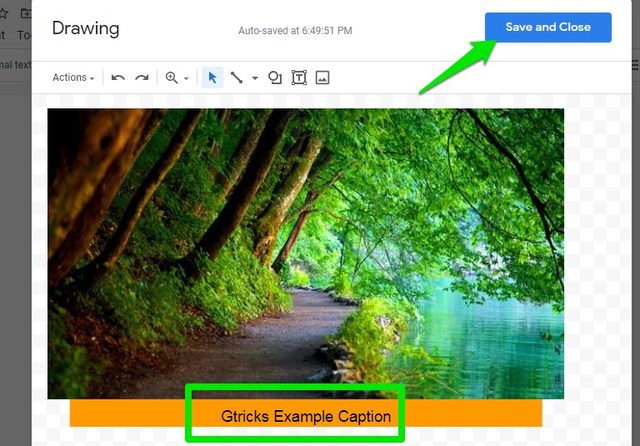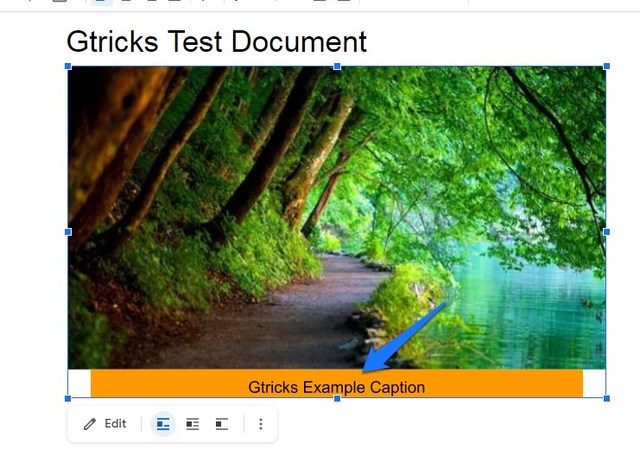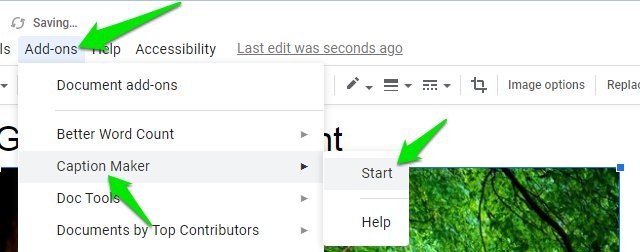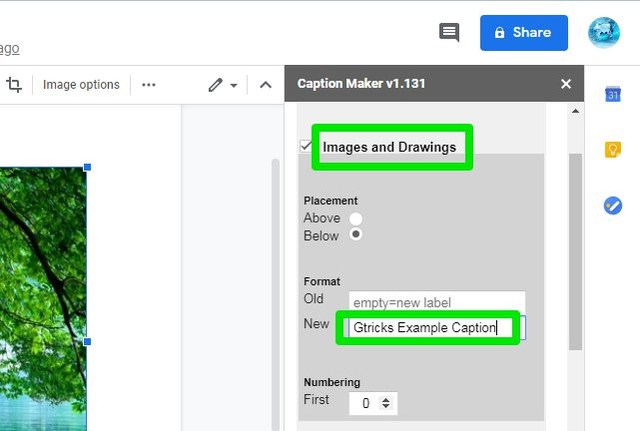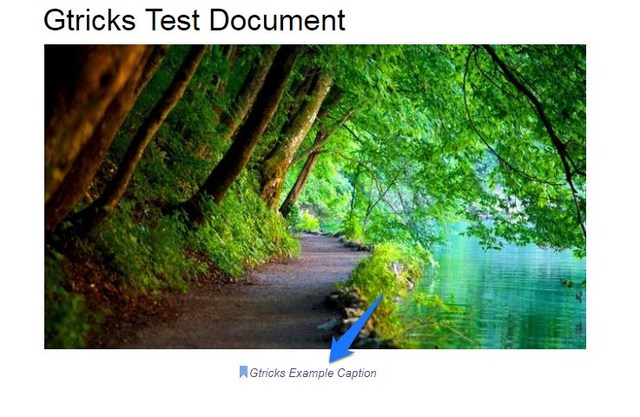2 formas de agregar subtítulos a las imágenes en Google Docs
Aunque Google Docs es una de las mejores herramientas de creación de documentos, no hace mucha justicia cuando se trata de manejar contenido multimedia. Por ejemplo, no puede agregar y reproducir videos dentro de un documento de Google Docs (aunque hay una alternativa ). De manera similar, cuando se trata de imágenes, Google Docs no le permite agregar subtítulos para agregar contexto a las imágenes.
Por lo tanto, una vez más tendremos que buscar una solución para agregar títulos a las imágenes en Google Docs. Sigue leyendo y te mostraré dos formas de agregar subtítulos a las imágenes en Google Docs.
Agregue subtítulos con la herramienta de dibujo de Google Docs
Esta solución puede requerir algunos pasos adicionales, pero es la mejor solución para agregar subtítulos a las imágenes en Google Docs sin distorsionar el texto. Lo que puede hacer es agregar la imagen en la herramienta de dibujo de Google Docs y usar la función de cuadro de texto para adjuntar texto a la imagen y convertirla en una sola imagen editada. Siga las siguientes instrucciones para hacerlo:
Haga clic en el menú "Insertar" en la parte superior y seleccione "Nuevo" en la opción "Dibujo" .
Ahora use la opción "Imagen" aquí para cargar la imagen o copie/pegue la imagen del documento si ya está cargada.
Luego, haga clic en el botón "Cuadro de texto" de la barra superior y coloque el cuadro justo debajo de la imagen.
El cuadro de texto es completamente editable, puede ajustar el tamaño, cambiar el color del cuadro/fuente e incluso agregar formas. Una vez editada, haga clic en el botón "Guardar y cerrar" en la esquina superior derecha para insertar la imagen en el documento.
El texto formará parte de la imagen y puedes editarlo en cualquier momento haciendo doble clic en la imagen.
Use un complemento de Google Docs para agregar subtítulos
Si desea un método más rápido, también puede usar un complemento de terceros que agregará subtítulos a granel. Sin embargo, los subtítulos estarán separados de la imagen a diferencia del método anterior. Para este propósito, utilizaremos el complemento Caption Maker para Google Docs. Veamos cómo usarlo:
Haga clic en la imagen para seleccionarla y luego haga clic en "Complementos" y seleccione "Iniciar" en las opciones del complemento "Caption Maker" .
En el penal de la derecha, haz clic en “Mostrar opciones".
En la sección "Imágenes y dibujos", escriba el texto del título en el campo "Nuevo". De forma predeterminada, está configurado para agregar "Figura (número de imagen)". También puede ajustar la ubicación de ubicación de los subtítulos aquí.
También hay opciones para ajustar el estilo de fuente, el color y el tamaño, etc. Cuando haya terminado, haga clic en "Subtitular" para aplicar el título.
El texto del título se podrá editar dentro del documento y se aplicará a todas las imágenes del documento.
Terminando
Personalmente, considero que el primer método es el más confiable y agrega leyendas limpias que se adhieren a la imagen. Por supuesto, agrega algunos pasos adicionales, pero es la única opción que tenemos actualmente. Para agregar subtítulos a granel, definitivamente vale la pena echarle un vistazo a Caption Maker. Háganos saber en los comentarios si conoce alguna otra forma de agregar subtítulos en las imágenes de Google Docs.