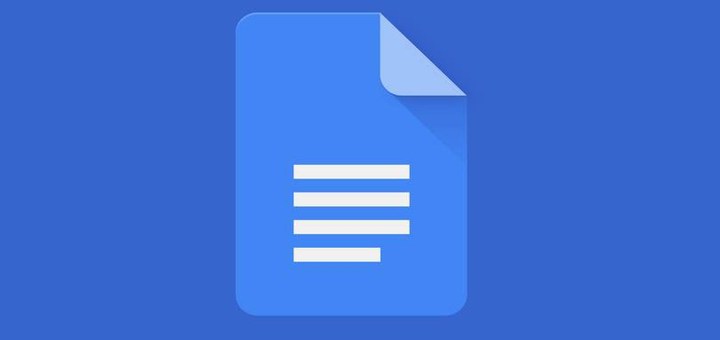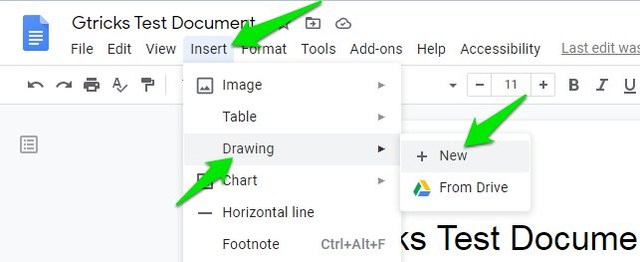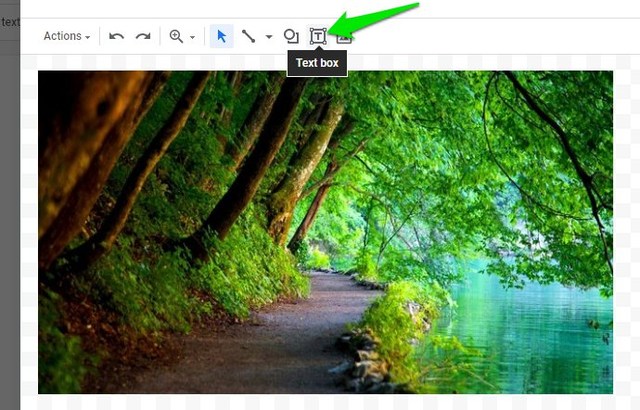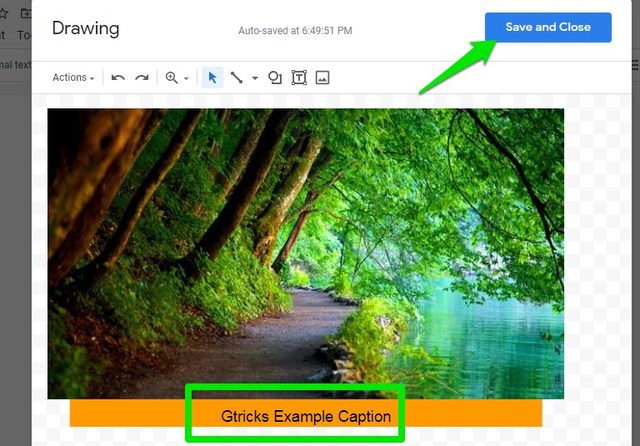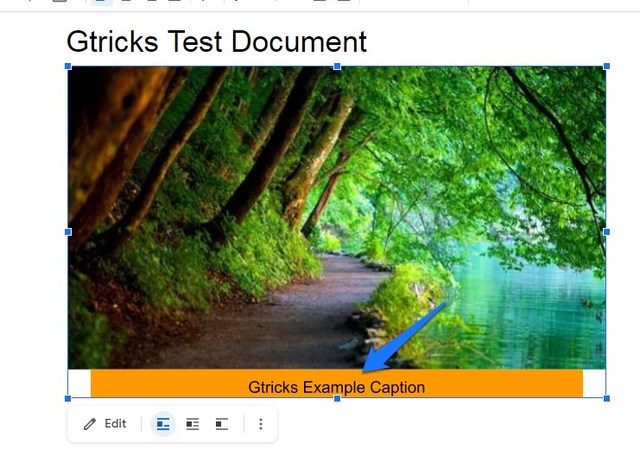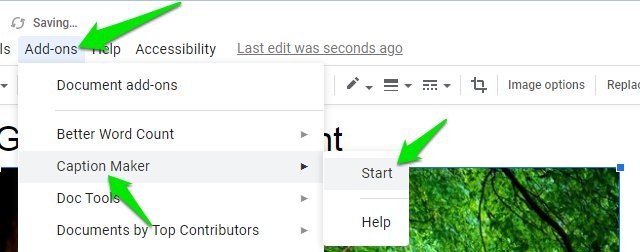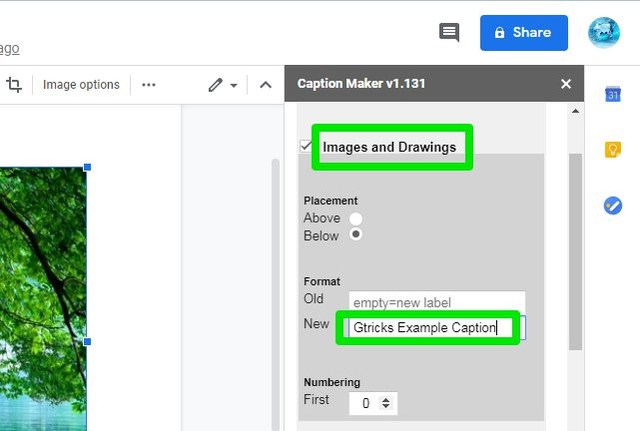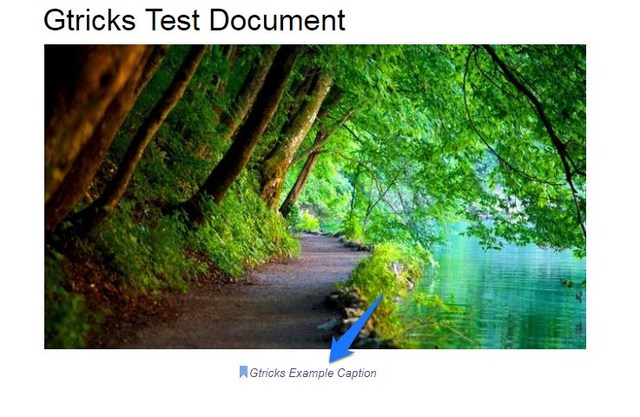2 способа добавить подписи к изображениям в Документах Google
Хотя Google Docs является одним из лучших инструментов для создания документов, он не справляется с работой с мультимедийным контентом. Например, вы не можете добавлять и воспроизводить видео прямо в документе Google Docs (хотя есть альтернатива ). Точно так же, когда дело доходит до изображений, Документы Google не позволяют добавлять подписи, чтобы добавить контекст к изображениям.
Поэтому нам снова придется использовать обходной путь, чтобы добавить подписи к изображениям в Документах Google. Продолжайте читать, и я покажу вам два способа добавления подписей к изображениям в Документах Google.
Добавляйте подписи с помощью инструмента рисования Google Docs.
Для этого решения может потребоваться несколько дополнительных шагов, но это лучшее решение для добавления подписей к изображениям в Документах Google без искажения текста. Что вы можете сделать, так это добавить изображение в инструмент рисования Google Docs и использовать функцию текстового поля, чтобы прикрепить текст к изображению и сделать его единым отредактированным изображением. Следуйте приведенным ниже инструкциям, чтобы сделать это:
Нажмите на меню «Вставка» вверху и выберите «Создать» в опции «Рисунок».
Теперь либо используйте здесь опцию «Изображение», чтобы загрузить изображение, либо скопируйте/вставьте изображение из документа, если оно уже загружено в него.
После этого нажмите кнопку «Текстовое поле» на верхней панели и поместите поле прямо под изображением.
Текстовое поле полностью редактируемо, вы можете настроить размер, изменить цвет окна/шрифта и даже добавить фигуры. После редактирования нажмите кнопку «Сохранить и закрыть» в правом верхнем углу, чтобы вставить изображение в документ.
Текст будет частью изображения, и вы можете отредактировать его в любое время, дважды щелкнув изображение.
Используйте надстройку Google Docs для добавления подписей
Если вам нужен более быстрый метод, вы также можете использовать стороннее дополнение, которое будет массово добавлять подписи. Однако подписи будут отделены от изображения, в отличие от описанного выше метода. Для этой цели мы будем использовать надстройку Caption Maker для Google Docs. Давайте посмотрим, как его использовать:
Нажмите на изображение, чтобы выбрать его, а затем нажмите «Дополнения» и выберите «Пуск» в параметрах надстройки «Caption Maker».
В правом пенале нажмите «Показать параметры».
В разделе «Изображения и рисунки» введите текст подписи в поле «Новый». По умолчанию установлено добавление «Рисунок (номер изображения)». Вы также можете настроить место размещения подписи здесь.
Есть также варианты настройки стиля, цвета и размера шрифта и т. д. Когда вы закончите, нажмите «Подписать», чтобы применить подпись.
Текст подписи можно будет редактировать прямо внутри документа, и он будет применяться ко всем изображениям в документе.
Подведение итогов
Лично я считаю первый метод наиболее надежным, поскольку он добавляет четкие подписи к изображению. Конечно, это добавляет несколько дополнительных шагов, но это единственный вариант, который у нас есть на данный момент. Для массового добавления подписей определенно стоит попробовать Caption Maker. Дайте нам знать в комментариях, если вы знаете какой-либо другой способ добавления подписей к изображениям в Документах Google.