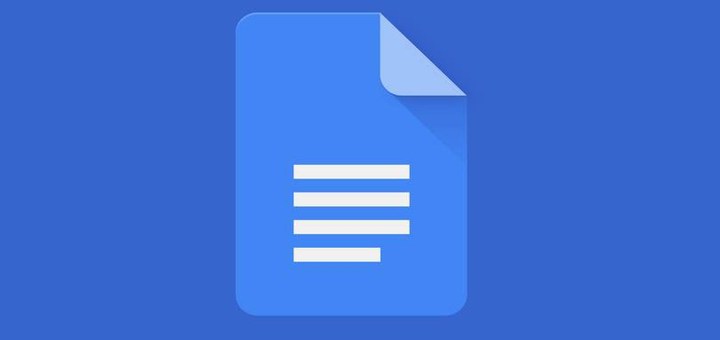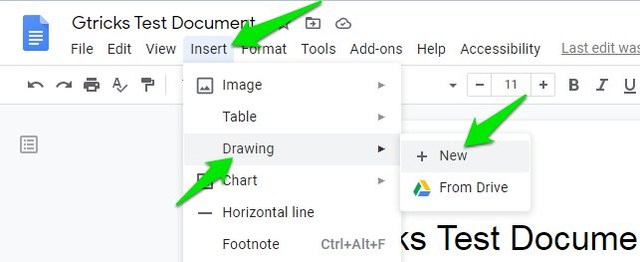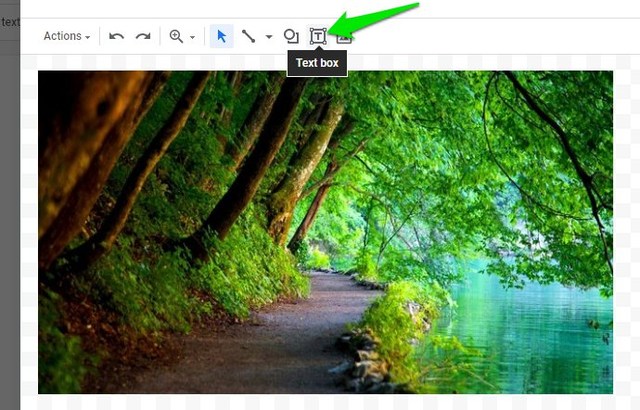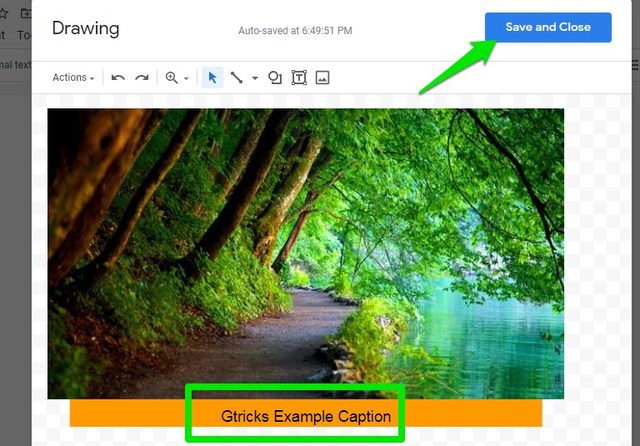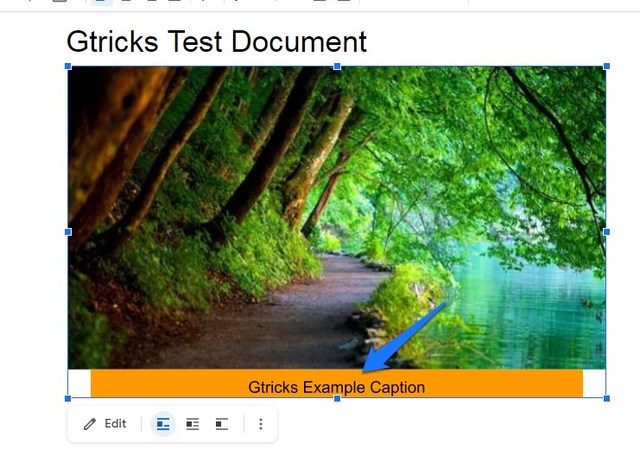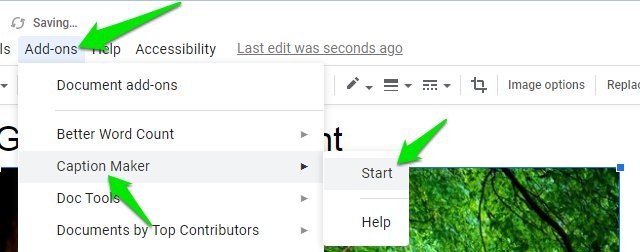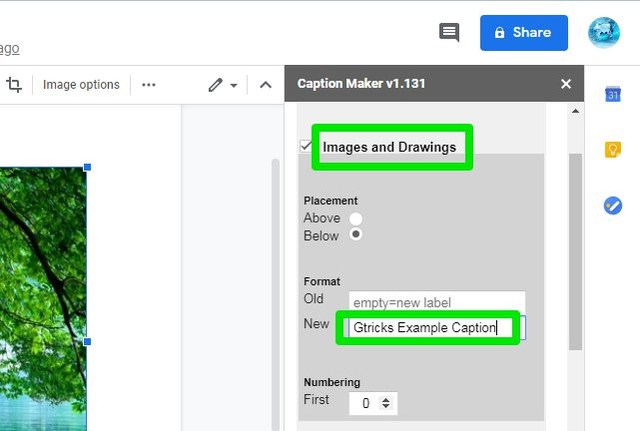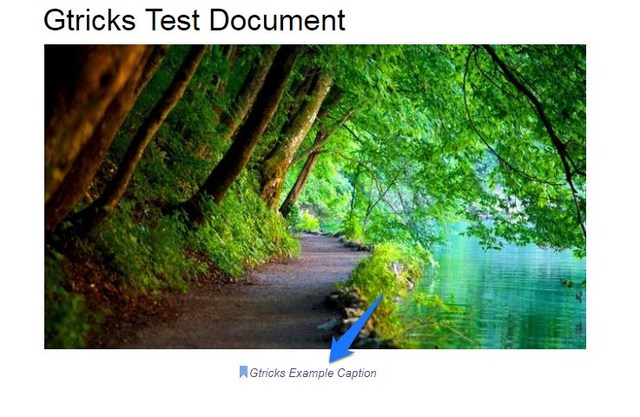2 võimalust Google Docsi piltidele pealdiste lisamiseks
Kuigi Google Docs on üks parimaid dokumentide loomise tööriistu, ei anna see multimeediumisisu käsitlemisel suurt õiglust. Näiteks ei saa te Google Docsi dokumenti otse videoid lisada ega esitada (olemas on ka alternatiiv ). Samamoodi, kui tegemist on piltidega, ei luba Google Docs lisada piltidele konteksti lisamiseks pealkirju.
Seetõttu peame taas leidma lahenduse, et lisada Google Docsi piltidele pealdised. Jätkake lugemist ja ma näitan teile kahte võimalust, kuidas Google Docsis piltidele pealdisi lisada.
Lisage pealdised Google Docsi joonistustööriista abil
See lahendus võib nõuda mõningaid lisatoiminguid, kuid see on parim lahendus piltidele pealkirjade lisamiseks Google Docsis ilma teksti moonutamata. Saate lisada pildi Google Docsi joonistustööriistas ja kasutada tekstikasti funktsiooni, et lisada pildile tekst ja muuta see üheks redigeeritud pildiks. Selleks järgige allolevaid juhiseid.
Klõpsake ülaosas menüül "Lisa" ja valige suvandist "Joonis" "Uus".
Nüüd kasutage pildi üleslaadimiseks siin valikut "Pilt" või kopeerige/kleepige pilt dokumendist, kui see on juba sinna üles laaditud.
Seejärel klõpsake ülemisel ribal nuppu "Tekstikast" ja asetage kast otse pildi alla.
Tekstikast on täielikult redigeeritav, saate reguleerida suurust, muuta kasti/fondi värvi ja isegi lisada kujundeid. Pärast redigeerimist klõpsake pildi dokumenti sisestamiseks paremas ülanurgas nuppu "Salvesta ja sulge" .
Tekst on osa pildist ja saate seda igal ajal redigeerida, topeltklõpsates pildil.
Kasutage tiitrite lisamiseks Google Docsi lisandmoodulit
Kui soovite kiiremat meetodit, võite kasutada ka kolmanda osapoole lisandmoodulit, mis lisab hulgi pealdisi. Erinevalt ülaltoodud meetodist on pealdised siiski pildist eraldi. Sel eesmärgil kasutame Google Docsi jaoks mõeldud lisandmoodulit Caption Maker . Vaatame, kuidas seda kasutada:
Klõpsake pildil selle valimiseks ja seejärel klõpsake "Lisandmoodulid" ja valige "Caption Maker" lisandmooduli suvandites "Start".
Parempoolses trahvis klõpsake nuppu "Kuva valikud".
Sisestage jaotises „Pildid ja joonised " väljale „Uus” pealdistekst. Vaikimisi on see seatud lisama "Joonis (pildi number)". Siin saate reguleerida ka pealdiste paigutuse asukohta.
Samuti on valikud fondi stiili, värvi ja suuruse jne reguleerimiseks. Kui olete lõpetanud, klõpsake pealdise rakendamiseks nuppu „Subtiitrid”.
Tiitrite teksti saab redigeerida otse dokumendi sees ja seda rakendatakse kõigile dokumendis olevatele piltidele.
Pakkimine
Minu arvates on esimene meetod kõige usaldusväärsem ja kuna see lisab selged pealdised, mis jäävad pildi juurde. Muidugi lisab see mõned täiendavad sammud, kuid see on praegu ainus võimalus. Subtiitrite hulgi lisamiseks tasub kindlasti tutvuda Caption Makeriga. Andke meile kommentaarides teada, kui teate mõnda muud võimalust Google Docsi piltidele pealdiste lisamiseks.